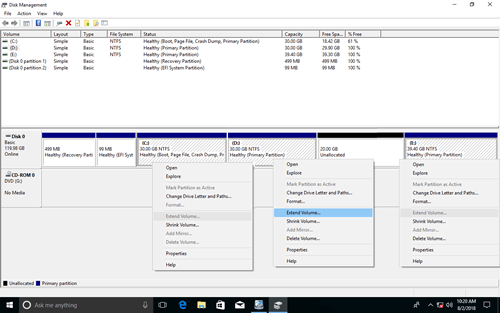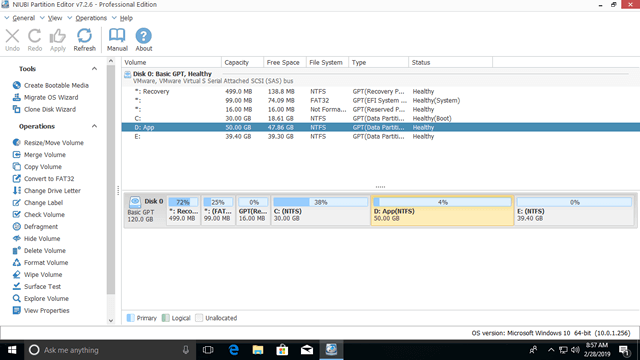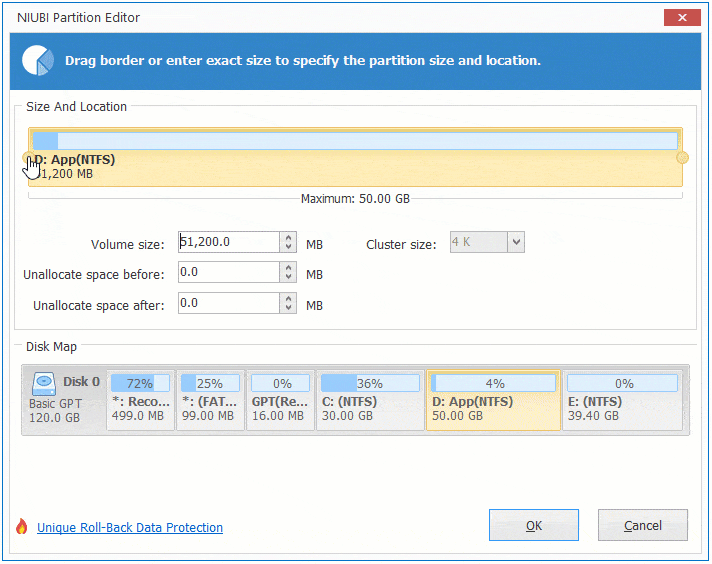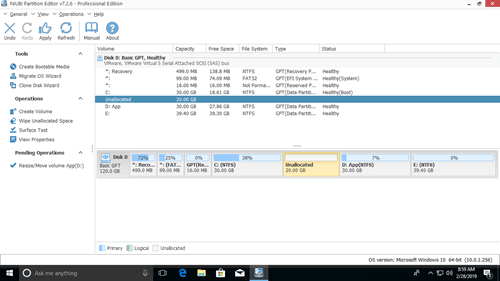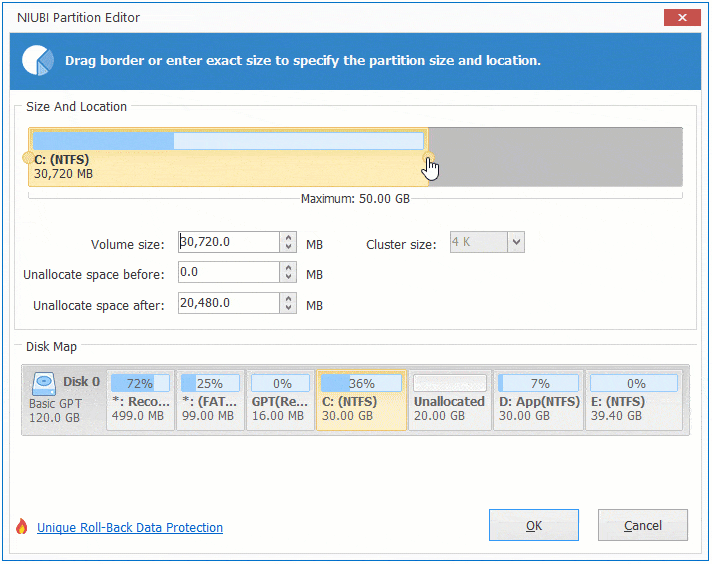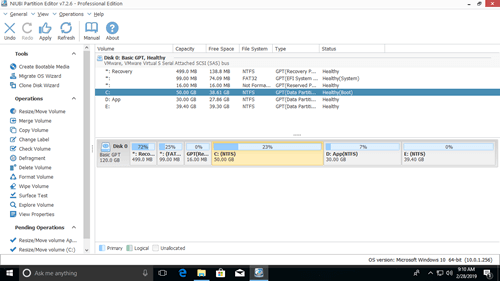Cドライブはオペレーティングシステムのインストール時またはコンピューターメーカーによって割り当てられます。大きすぎるか小さすぎる場合、Cドライブのサイズを変更する必要がある場合があります。例えば、一部のコンピューターではCドライブが非常に大きいため、ユーザーはそれを縮小してより多くのパーティションを作成する必要があります。一部のコンピューターでは、Cドライブがいっぱいになっているため、ユーザーはプログラムを失うことなくCドライブのスペースを増やしたいと考えています。データパーティションとは異なり、Cドライブはオペレーティングシステムが配置されている場所であるため、より注意を払う必要があります。この記事では、データを失うことなくWindows 10/11でCドライブのサイズを変更する方法を紹介します。
ソフトウェアなしでWindows10/11のCドライブのサイズを変更する
以前のWindows 7/8と同様に、Windows 10/11にはデータを失うことなくパーティションサイズを変更するのに役立つネイティブのディスクの管理ユーティリティがあります。内蔵の「ボリュームの縮小」機能はパーティションサイズを縮小して未割り当て領域を作成できます。「ボリュームの拡張」は、右側に隣接する未割り当て領域がある場合にパーティションサイズを増加させることができます。ただし、別のパーティションを縮小してパーティションを拡張したい場合、ディスクの管理は役に立ちません。
1. Cドライブを小さいサイズにサイズ変更する方法
ディスクの管理ツールでCドライブのサイズを変更するのは簡単ですが、問題が発生する可能性があります
- Cドライブに移動できないファイルがある場合、わずかなスペースしか縮小できません。
- 場合によっては、十分な空き領域があってもCドライブを縮小できないことがあります。
- 縮小後に未割り当て領域は右側にしか作成できず、ディスクの管理で他のボリュームに拡張することはできません。
ディスクの管理を使用してWindows 10/11でCドライブのサイズを変更する手順:
- Windows + Xキーを同時に押し、リストから「ディスクの管理」をクリックします。
- Cドライブを右クリックし、ボリュームの縮小を選択します。
- デフォルトの最大スペースを使用するには縮小をクリックするか、自分でMB単位(1024MB=1GB)で量を入力します。
ほとんどのコンピューターでは、CドライブはNTFSでフォーマットされています。CドライブがFAT32の場合、「ボリュームの縮小」はグレーアウトしています。
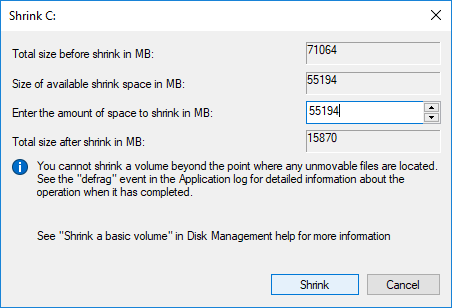
2. Cボリュームを大きなサイズにサイズ変更する方法
ディスクの管理では、右側の隣接するパーティション(D:)を削除することによってのみCドライブを拡大できます。なぜDを縮小してCドライブを拡張しないのでしょうか?「ボリュームの拡張」機能は、右側に隣接する未割り当て領域がある場合にのみ機能するためです。D(または他のパーティション)から縮小された未割り当て領域はCドライブに隣接していないため、Cドライブの「ボリュームの拡張」はグレーアウトしています。
Dにプログラムをインストールした場合は削除しないでください。そうしないと、すべてのプログラムを再インストールする必要があります。
ソフトウェアなしでWindows 10/11でCドライブを大きくサイズ変更する手順:
- D:ドライブ内のすべてのファイルを他の場所に移行します。
- ディスクの管理でD:を右クリックし、ボリュームの削除を選択します。
- Cドライブを右クリックし、ボリュームの拡張を選択します。
- 次のダイアログボックスで単に次へをクリックします。
- 完了をクリックして確認し、実行します。
Dが論理ドライブの場合、Dを削除した後でもディスクの管理でCドライブを拡張することはできません。
Windows 10/11でパーティションCのサイズを変更する最良の方法
サードパーティソフトウェアを使用すると、パーティションを削除せずにCドライブを拡張でき、オペレーティングシステム、プログラム、その他すべては以前と同じ状態に保たれます。ただし、潜在的なデータ損失とシステム損傷のリスクがあるため、事前にバックアップを作成し、安全なパーティション分割ソフトウェアを実行することをお勧めします。最も安全なツールとして、NIUBI Partition Editorは多くの編集者によって推奨されています。なぜなら、多くの利点があるからです:
Windowsディスクの管理と比較して:
- NTFSとFAT16/32の両方のパーティションがサポートされています。
- ドライブを縮小する際に、どちらかの側に未割り当て領域を作成できます。
- どちらかの側に隣接する未割り当て領域を持つパーティションを拡張できます。
- 未割り当て領域を移動して隣接していないパーティションに結合できます。
- はるかに簡単で、ディスクマップ上でドラッグアンドドロップするだけです。
他のパーティション分割ソフトウェアと比較して:
- 1秒ロールバック技術により、システムとデータが損なわれないことを保証します。
- 仮想モード技術により、誤った操作を回避します。
- 任意キャンセル - データを失うことなく進行中の操作をキャンセルできます。
- 再起動せずにリサイズ技術により、Cドライブをオンザフライで拡張できます。
- 独自のファイル移動アルゴリズムにより、パーティションのサイズ変更がはるかに高速になります。
Windows 11/10/8/7/Vista/XPホームコンピューターでCドライブのサイズを変更するには、NIUBIに無料版があります。ダウンロードこのツールを起動すると、メインウィンドウにパーティションレイアウトを備えたすべてのストレージデバイスが表示されます。
無料パーティションエディタを使用してWindows 10/11でCドライブのサイズを変更する方法:
ステップ1:ドライブDを右クリックし、「サイズ変更/移動」を選択し、ポップアップウィンドウで左の境界線を右方向にドラッグします。
ステップ2:ドライブCを右クリックし、再度「サイズ変更/移動」を選択し、右の境界線を右方向にドラッグして未割り当て領域を結合します。
左上の適用をクリックして実行することを忘れないでください。そうしないと、実際のディスクパーティションは変更されません。
手順に従って、Windows 10/11でCドライブを縮小してシステム予約済みパーティションを拡張するか、Dドライブのスペースを増やす場合。
別のディスクでCドライブのパーティションサイズを調整する
隣接するDドライブに十分な空き領域がない場合は、同じディスク上の隣接していないパーティションを縮小できます。その場合は、未割り当て領域をCドライブの隣に移動する追加の手順が必要です。
しかし、同じディスク上に他のデータボリュームがない場合は、どのパーティション分割ソフトウェアも別のディスクの空き領域でCドライブを拡張することはできません。その場合は、このディスクをより大きなディスクにクローンし、追加のディスク領域でパーティションサイズを変更できます。同じディスク上に他のパーティションがある場合は、パーティションを別のディスクに移動し、このパーティションを削除してその領域をCドライブに追加することを検討できます。
Windows 11/10/8/7/Vista/XPでパーティションを縮小および拡張する以外に、NIUBI Partition Editorは、結合、コピー、移動、変換、デフラグ、ワイプ、パーティションの非表示、不良セクタのスキャンなど、他の多くの操作を行うのに役立ちます。