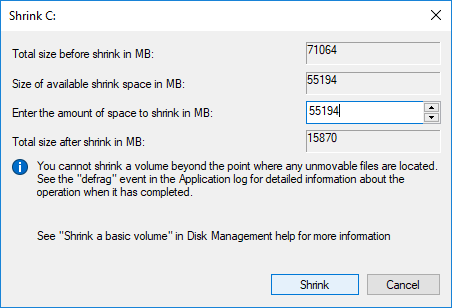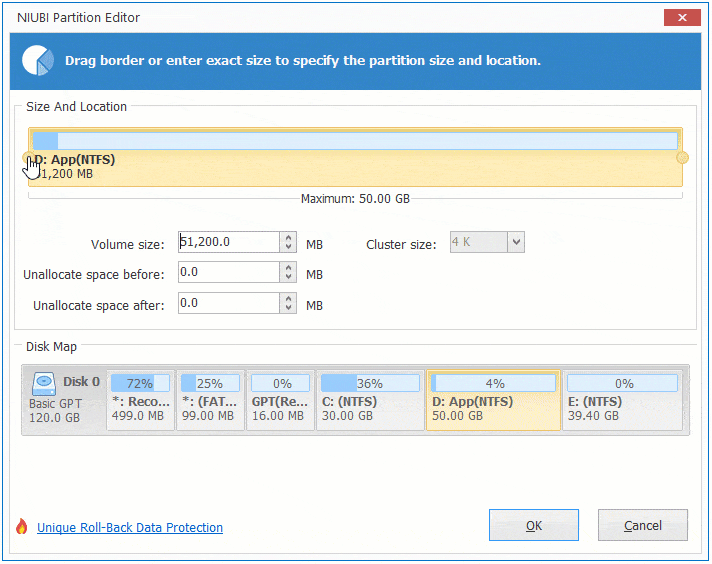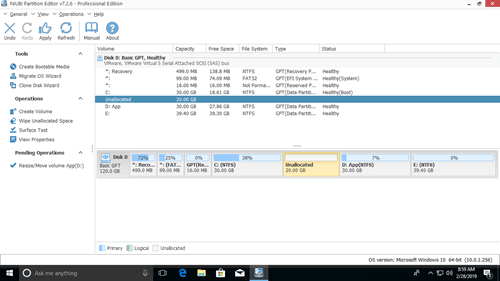ほとんどのWindowsコンピューターユーザーは、ディスクパーティションの管理を行う必要があります。たとえば、システムディスクにC:ドライブしかなく、それを縮小して別の目的のためにさらにボリュームを作成する必要があります。逆に、Cドライブがいっぱいになり、パーティションを結合するか、Dを縮小してCドライブを拡張する必要があります。Windows 10/11コンピューターでパーティションを縮小するには、ネイティブのディスクの管理ツールまたはディスクパーティションソフトウェアを試すことができます。ディスクの管理には「ボリュームの縮小」機能がありますが、NTFSパーティションしか縮小できません。ディスクパーティションソフトウェアははるかに簡単で強力ですが、安全なソフトウェアを実行することをお勧めします。この記事では、両方の種類のツールを使用してWindows 10/11でボリュームを縮小する方法を紹介します。
ディスクの管理でWindows 10でボリュームを縮小する方法
ディスクの管理でパーティションサイズを減らすのは簡単で高速です。しかし、100%安全ではありません。私のパーティションはこのネイティブツールによって何度か破壊されました。ディスクにプライマリパーティションと論理パーティションの両方がある場合は特に注意してください。さらに、いくつかの制限があるため、ディスクの管理はボリュームを縮小できない場合があります。
ディスクの管理を使用してWindows 10/11でボリュームを縮小する方法:
- キーボードでWindowsとXを押し、リストから「ディスクの管理」をクリックします。
- 縮小したいNTFSパーティションを右クリックし、ボリュームの縮小を選択します。
- 縮小するスペースの量をMB単位(1GB=1024MB)で入力し、縮小をクリックして続行します。
このハードディスクがGPTスタイルの場合、EFIおよびシステム予約済みパーティションはディスクの管理で縮小または拡張できません。
ネイティブツールでWindows 10のパーティションを縮小する際の制限
Windows内蔵の「ボリュームの縮小」機能は、パーティションを左方向にのみ縮小し、右側に未割り当て領域を作成できます。深刻な問題は、この未割り当て領域を右側のパーティションや隣接していないパーティションに別の「ボリュームの拡張」機能を使用して結合できないことです。つまり、Cドライブを縮小してDを拡張したい場合、またはDを縮小してCまたはEドライブを拡張したい場合、ディスクの管理では不可能です。
その他の制限事項:
- NTFSパーティションしか縮小できません。
- 特別な状況では、十分な空き領域があってもCドライブを縮小できません。
- 縮小したいパーティションに移動できないファイルがある場合、わずかなスペースしか縮小できません。
Windows 10/11でパーティションを縮小するより良い方法
Windows 10に組み込まれたツールと比較して、ディスクパーティションソフトウェアははるかに強力です。Windows 11/10/8/7/Vista/XPホームコンピューターユーザー向けに、NIUBI Partition Editorには無料版があります。パーティションを縮小する際、このツールは次のことができます:
- 左側または右側のいずれかに未割り当て領域を作成します。
- NTFSとFAT16/32の両方のパーティションをサポートします。
- 移動できないファイルがある場合でも、ボリュームを最小サイズまで縮小します。
- ディスク上の隣接するパーティションまたは隣接していないパーティションのいずれかに未割り当て領域を移動して結合します。
無料パーティションマネージャーを使用してWindows 10/11でボリュームを縮小する方法:
ダウンロードNIUBI Partition Editorを起動し、ドライブDを右クリックして「サイズ変更/移動」を選択し、ポップアップウィンドウでいずれかの境界線を他方に向かってドラッグすると、縮小されます。
新しいパーティションを作成したい場合は、未割り当て領域を右クリックし、「ボリュームの作成」を選択します。
縮小後にCまたはEドライブを拡張したい場合は、それを右クリックし、再度「サイズ変更/移動」を選択し、境界線をドラッグして未割り当て領域を結合します。
Windows 11/10/8/7/Vista/XPでパーティションを縮小する以外に、NIUBI Partition Editorは、拡張、結合、コピー、変換、デフラグ、ワイプ、チェック、非表示、パーティションのスキャンなど、他の多くの操作を行うのに役立ちます。