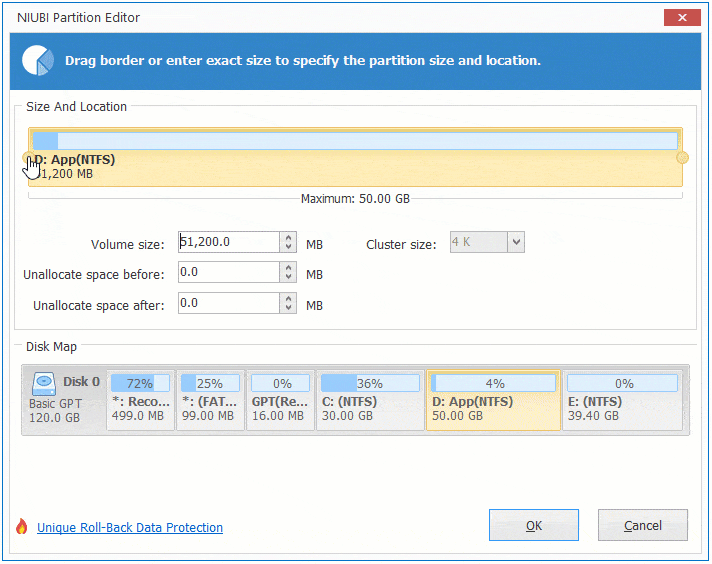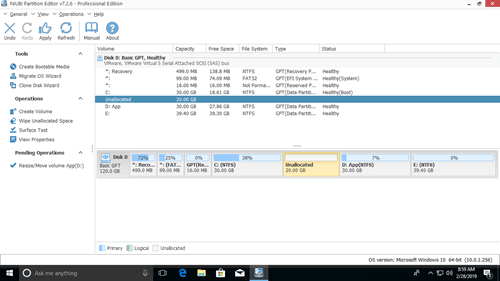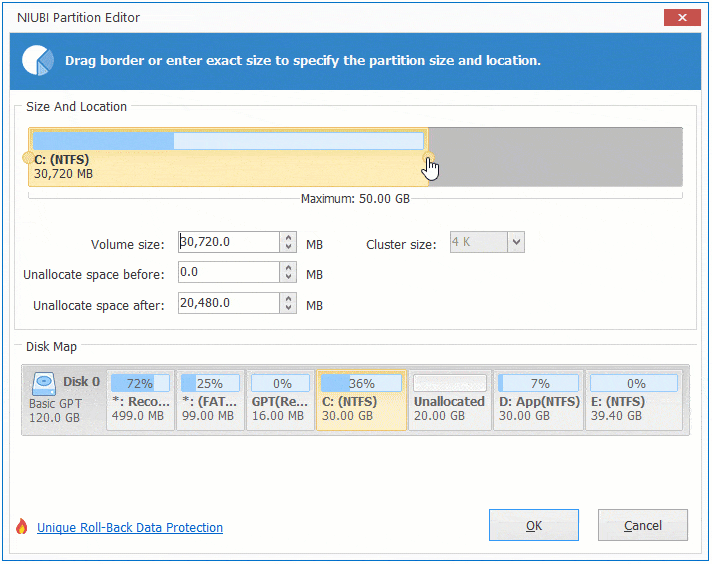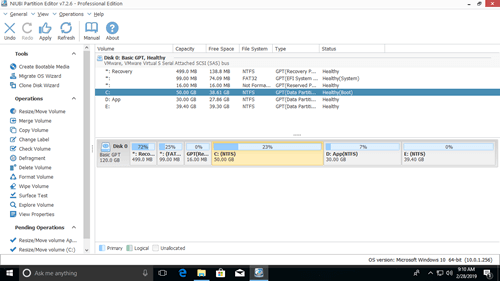以前のバージョンと同様に、Windows 10/11コンピューターではCドライブの空き容量が不足しています。そうなった場合、誰もオペレーティングシステムとすべてのプログラムを再インストールしたくありません。また、パーティションを再作成し、バックアップから復元するのにも長い時間がかかります。ほとんどの場合、空き容量が十分にある別のDドライブがあります。多くの人がDドライブを縮小してCドライブに空き領域を転送できるかどうか尋ねます。答えはイエスですが、Windows内蔵のディスクの管理とdiskpartコマンドは役に立たないため、サードパーティのソフトウェアが必要です。この記事では、無料で安全なディスクパーティションソフトウェアを使用してWindows 10/11でDドライブを縮小してCドライブを拡張する方法を紹介します。
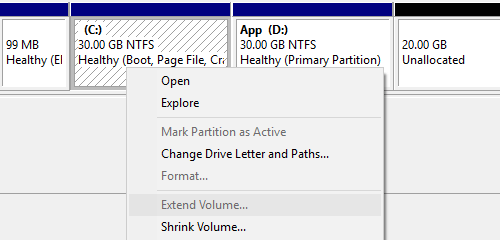
ネイティブツールでWindows 10でDを縮小してCドライブを拡張できない
Windows Vista以降、Microsoftはディスクの管理ツールに高度なボリュームの縮小およびボリュームの拡張機能を追加しました。Cドライブがいっぱいになると、一部の人々はこのネイティブツールで拡張しようとしますが、オペレーティングシステムを再インストールせずにこの問題を解決できると考えています。Windows 10はこれら2つの機能を改善せずに継承したため、多くの人々がディスクの管理経由でDを縮小した後にCドライブを拡張できないとフィードバックしています。なぜなら、ボリュームの拡張は常にグレーアウトしているからです。
パーティションを縮小しようとしたことがある場合、唯一のオプションは量を入力することであり、その後、ボリュームの縮小はこのパーティションを減らし、右側に未割り当て領域を生成します。左側に生成するオプションはありません。
もう1つの「ボリュームの拡張」機能は、右側に隣接する未割り当て領域がある場合にのみパーティションを拡張できます。したがって、Dドライブを縮小した後、ボリュームの拡張はDでのみ使用可能であり、他のすべてのパーティションは使用できません。
この状況では、パーティションエディターソフトウェアを使用して、Dの右側から左側に未割り当て領域を移動する必要があります。
ディスクの管理でDを縮小しなかった場合は、NIUBI Partition Editorで縮小し、直接左側に未割り当て領域を生成できます。
Windows 10/11でDを縮小してCドライブを拡張する方法
このタスクを実行するために、NIUBI Partition EditorにはWindows 11/10/8/7/Vista/XPホームコンピューターユーザー向けの無料版があります。ディスクマップ上でドラッグアンドドロップするだけです。
ダウンロード無料パーティションエディターを起動すると、メインウィンドウに詳細なディスクパーティション情報と利用可能な操作が表示されます。
ステップ1:パーティションDを縮小し、左側に未割り当て領域を生成します。
ドライブDを右クリックし、「サイズ変更/移動」を選択し、ポップアップウィンドウで左境界線を右方向にドラッグします。
ステップ2:この未割り当て領域でCドライブを拡張します。
ドライブCを右クリックし、再度「サイズ変更/移動」を選択し、ポップアップウィンドウで右境界線を右方向にドラッグします。
このソフトウェアは最初に仮想モードで動作するように設計されており、実際のディスクパーティションは適用をクリックして確認するまで変更されません。これを行う前に、保留中の操作をプレビュー、元に戻す、やり直すことができます。
Windows 10/11でEを縮小してCドライブを拡張する方法
隣接していないボリュームEから空き領域を取得したい場合は、それを右クリックし、ステップ1に従って縮小し、左側に未割り当て領域を生成します。次に、Cドライブを拡張する前にパーティションDを移動する必要があります:
Dを右クリックし、「サイズ変更/移動」を選択し、ポップアップウィンドウで中央の位置を右方向にドラッグします。

次に、上記のステップ2に従ってCドライブを拡張します。
ディスクの管理でパーティションDを縮小した場合は、同じ方法を使用してパーティションを右に移動すると、同時に未割り当て領域が左に移動されます。
パーティションの縮小、移動、拡張以外に、NIUBI Partition Editorは、クローン、変換、デフラグ、ワイプ、チェック、スキャン、非表示など、他の多くのディスクパーティション管理操作を行うのに役立ちます。