以前のバージョンと同様に、Windows 11コンピューターではシステムCドライブの空き領域が不足します。その場合、あなたは何をしますか?オペレーティングシステムとすべてのプログラムを再インストールしますか?多くの人が、データを失うことなくWindows 11でシステムパーティションを拡張することが可能かどうか尋ねます。答えはイエスです。Windows 11ネイティブのディスクの管理は、特定の条件下で役立ちます。タスクを完了するには、ディスクパーティションソフトウェアがより良い選択肢です。この記事では、ネイティブツールと無料パーティションソフトウェアの両方を使用してWindows 11コンピューターでシステムパーティションを拡張する方法を紹介します。
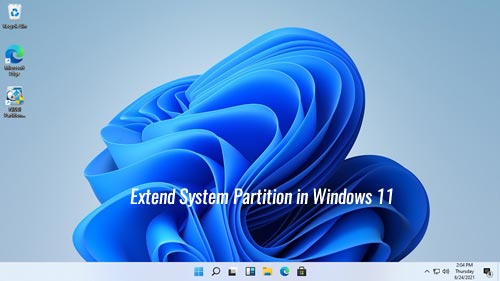
1. ソフトウェアなしでWindows 11でシステムパーティションを拡張する
Windows 7以降、ディスクの管理に新しい「ボリュームの拡張」機能が追加されました。これにより、データを失うことなくNTFSパーティションを拡張できます。ただし、右側に隣接する未割り当て領域がある場合にのみ機能します。ディスクの管理は、パーティションを縮小して必要な未割り当て領域を作成することはできません。したがって、事前にシステムパーティションの後ろにある隣接するボリュームを削除する必要があります。そうしないと、ボリュームの拡張オプションは無効になります。
ソフトウェアなしでWindows 11でシステムパーティションを拡張する方法:
- 画面下部のタスクバーにあるWindowsロゴを右クリックし、リストからディスクの管理をクリックします。
- システムパーティションの後ろにあるドライブ(D:など)を右クリックし、「ボリュームの削除」を選択します。
- システムパーティションCを右クリックし、「ボリュームの拡張」オプションを選択します。
- ポップアップ表示されるボリュームの拡張ウィザードで、次へボタンをクリックして完了するまで進みます。
注意:Dドライブにプログラムをインストールしている場合は、削除しないでください。削除できる場合は、削除する前にファイルを転送することを忘れないでください。
隣接するDドライブが論理ドライブの場合、上記の手順は無効です。Windows 11ディスクの管理でCドライブを拡張できない理由をご覧ください。ボリュームを削除せず、すべてを以前と同じ状態に保ちながらWindows 11コンピューターのシステムパーティションを拡張したい場合は、ディスクパーティションソフトウェアが必要です。
2. 無料ソフトウェアを使用してWindows 11システムボリュームを拡張する
サードパーティソフトウェアは、パーティションを縮小する際に左側に未割り当て領域を作成できるため、隣接する未割り当て領域を使用してCドライブを簡単に拡張できます。この方法では、オペレーティングシステム、プログラム、関連設定、その他すべてが以前と同じ状態に保たれます。
パーティションの縮小中に潜在的なシステム損傷やデータ損失のリスクがあります。したがって、事前にバックアップを取り、安全なパーティション分割ソフトウェアを実行してください。他のツールよりも優れているNIUBI Partition Editorには、システムとデータを保護するための強力な仮想モード、任意キャンセル、1秒ロールバック技術があります。
NIUBI Partition Editorには、Windows 11/10/8/7/Vista/XPホームコンピューターユーザー向けの無料版があります。パーティションを縮小および拡張するには、クリック、ドラッグ&ドロップするだけです。
ダウンロード無料版を起動すると、メインウィンドウにパーティションレイアウトやその他の詳細情報を含むすべてのストレージデバイスが表示されます。
データを失うことなくWindows 11でシステムパーティションを拡張する方法:
- 隣接するパーティションD(または一部のコンピューターではE:)を右クリックし、「サイズ変更/移動」オプションを選択し、ポップアップウィンドウで左の境界線を右方向にドラッグします。整数の未割り当て領域を取得したい場合は、「前の未割り当て領域」のボックスに量を入力します。
- システムパーティションC:を右クリックし、再度「サイズ変更/移動」を選択し、右の境界線を右方向にドラッグして、この未割り当て領域を結合します。
- OKをクリックしてメインウィンドウに戻り、左上の適用をクリックして変更を有効にします。
隣接していないパーティション(私のコンピューターではE:ドライブなど)を縮小してCドライブを拡張したい場合は、Cドライブに追加する前に未割り当て領域を左に移動するという追加の手順があります。Windows 11ラップトップ/デスクトップ/タブレットでCドライブを拡大する手順については、ビデオをご覧ください:
一部のコンピューターでは、システムディスクにCドライブしかない、または十分な空き領域がない場合があります。その場合、Windows 11ディスクをより大きなものにクローンし、追加のディスク領域でシステムパーティションを拡張できます。覚えておいてください、ソフトウェアは異なる/別のディスクから領域を追加してWindows 11でパーティションを拡張することはできません。
3. より大きなディスクでWindows 11のOSパーティションを拡張する
システムディスクに他のパーティションがなく、Cドライブがいっぱいになっている場合は、ディスクをより大きなものにクローンします。より大きなディスクでは、追加の領域をCドライブに追加できます。
より大きなディスクにクローンしてWindows 11のOSパーティションを拡張する手順:
- より大きなディスクをこのコンピューターに接続します。
- システムディスクの前面(ほとんどの場合はディスク0)を右クリックし、「ディスクのクローン」を選択します。
- 次のウィンドウでより大きなディスクを選択します。注:このディスク内のすべてのパーティションが削除されます。
- パーティションサイズと場所を編集し、最後のものから始めます。
- 適用をクリックして変更を有効にし、コンピューターの電源を切るオプションをクリックすることを忘れないでください。
- 元のシステムディスクを交換するか、BIOSを変更してより大きなディスクから起動します。
操作方法のビデオをご覧ください:
システムディスクに他のパーティションがあり、ディスク全体をクローンしたくない場合は、パーティションを別のディスクに移動し、それを削除してその領域をCドライブに追加することができます。
Windows 11/10/8/7/Vista/XPコンピューターでパーティションを縮小、移動、拡張する以外に、この無料パーティションソフトウェアは、結合、変換、ワイプ、非表示、デフラグ、不良セクタのスキャン、ファイルシステムの最適化など、他の多くのディスクパーティション管理操作を行うのに役立ちます。


