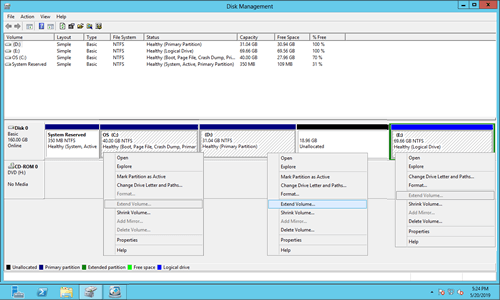いっぱいになってきたときにWindows 2012サーバーでCドライブを拡張できれば、これ以上良いことはありません。パーティションを再作成してバックアップからすべてを復元するために長い時間を費やしたい人はいません。適切なツールを使用すると、他のパーティションの空き領域を使用してCドライブを迅速かつ安全に拡大できます。Server 2012 R2でCドライブの容量を増やすには、3種類のツールがあります:Diskpart(ネイティブコマンドツール)、ディスク管理(ネイティブGUIツール)、およびNIUBI Partition Editor(サードパーティプログラム)です。この記事では、これらのツールを使用してWindows Server 2012 R2でCドライブを拡張する方法を紹介します。ご自身のディスクパーティション構成に応じて対応する方法を選択してください。

1. diskpartコマンドを使用してServer 2012でCドライブの容量を増やす
Windows 2012 R2サーバーでパーティションのサイズ変更を支援するWindowsネイティブツールは2種類あります - DiskPartとディスク管理です。Diskpartはコマンドプロンプト経由で動作し、ディスク管理はグラフィカルインターフェイスで動作します。これらのツールは制限された条件下でのみ動作するため、最良の選択ではありません。
どちらかのネイティブツールを使用してWindows 2012サーバーでCドライブを拡張するには、事前に右側の隣接パーティションを削除する必要があります。理由は次のセクションで説明します。
diskpartコマンドを使用してWindows Server 2012 R2でCドライブを拡張する手順:
- キーボードでWindowsキーとRキーを同時に押し、diskpartと入力してEnterキーを押します。
- コマンドプロンプトウィンドウでlist volumeと入力し、「Enter」キーを押すと、すべての単一パーティションがリスト表示されます。
- select volume Dと入力し、「Enter」キーを押してDドライブにフォーカスを合わせます。(ここではDはCドライブの右側にある隣接ボリュームです。)
- delete volumeと入力し、「Enter」キーを押すと、このパーティションが削除され、そのディスク領域は「未割り当て」に変更されます。
- select volume Cと入力し、「Enter」キーを押してCにフォーカスを合わせます。
- extendと入力し、Enterキーを押します。
shrinkコマンドを実行してDドライブを縮小した場合、extendコマンドでCドライブを拡張する際に「拡張のサイズが最小値未満です」というエラーが表示されます。

2. ディスク管理を使用してServer 2012でCドライブを拡張する
ディスク管理にはグラフィックインターフェイスがあるため、diskpartコマンドよりもユーザーフレンドリーです。ただし、Diskpartと同様に、Cドライブを拡張する前にD:を削除する必要があります。これは次の理由によります:
- 両方のネイティブツールは、パーティションを縮小する際に右側にしか未割り当て領域を作成できません。
- 両方のネイティブツールは、未割り当て領域を左側の隣接パーティションにしか拡張できません。
Dドライブから縮小された未割り当て領域は常にCドライブに隣接していないため、「ボリュームの拡張」オプションはグレー表示されます。
ソフトウェアを使用せずにServer 2012 R2でCドライブを拡大したい場合は、隣接する未割り当て領域を取得するためにDを削除する必要があります。さらに、Dドライブはプライマリパーティションである必要があります。そうでない場合、「ボリュームの拡張」はDを削除した後でもCドライブに対して依然として無効です。
ディスク管理を使用してServer 2012 R2でCドライブを拡張する方法:
- キーボードでWindowsキーとXキーを同時に押し、リストからディスク管理をクリックします。
- D:ドライブを右クリックし、「ボリュームの削除」を選択します。
- C:ドライブを右クリックし、「ボリュームの拡張」を選択し、ポップアップ表示されるダイアログボックスで「次へ」をクリックして「完了」まで進みます。
DドライブにプログラムやWindowsサービスがインストールされていないことを確認してください。Dがプライマリパーティションであり、削除できる場合は、事前にファイルを転送することを忘れないでください。
3. 安全なソフトウェアを使用してServer 2012 r2でCドライブを拡張する
サーバーパーティションソフトウェアを使用すると、パーティションを縮小する際に左側または右側のどちらかに未割り当て領域を作成でき、同じディスク上の隣接または非隣接のいずれかのパーティションに未割り当て領域を結合できます。オペレーティングシステム、プログラム、その他すべてがパーティションの縮小と拡張後も同じ状態に保たれます。
他のディスクパーティションツールよりも優れており、NIUBI Partition Editorには仮想モード、任意にキャンセル、1秒ロールバック、およびホットクローンテクノロジーがあり、システムとデータを保護します。さらに、高度なファイル移動アルゴリズムにより、パーティションのサイズ変更が30%から300%高速になります。
NIUBI Partition Editorを使用してWindows 2012サーバーでCドライブを拡張する方法:
- 隣接するパーティションD(またはE)に十分な空き領域があるかどうかを確認します。もしあれば、それを縮小して左側に未割り当て領域を作成します。
- 隣接するパーティションD(またはE)に十分な空き領域がない場合は、同じディスク上の非隣接パーティションを縮小できるかどうかを確認します。
- システムディスクに1つまたは複数のデータパーティションがあるが、それらがいっぱいになっている場合は、パーティションを別のディスクにコピーし、それを削除してその領域をCドライブに追加します。
- システムディスクにCドライブしかない場合は、ディスクをより大きなディスクにクローンし、追加のディスク領域でCドライブを拡張します。
ご自身のディスクパーティション構成に応じて上記の方法のいずれかを選択してください。
① D/Eの空き領域でCドライブを増やす方法
ダウンロード NIUBI Partition Editorをダウンロードすると、ディスクパーティションレイアウトと各ボリュームの詳細情報を含むメインウィンドウが表示されます。任意のパーティションまたはディスクの前面を右クリックすると、利用可能な操作が表示されます。インターフェースをクリーンに保つため、利用できない操作は自動的に非表示になります。
ほとんどのサーバーでは、同じディスク上に他のパーティションがあります。1つまたは複数のパーティションを縮小して未割り当て領域を取得し、それをCドライブに追加するだけです。これを行うには、ディスクマップ上でクリック、ドラッグアンドドロップするだけです。
NIUBI Partition Editorを使用してWindows Server 2012 R2でCドライブを拡張する方法:
- 隣接するパーティションD(またはE)を右クリックして「サイズ変更/移動」を選択します。ポップアップウィンドウで左の境界線を右方向にドラッグします。その後、このパーティションは縮小され、未割り当て領域が左側に作成されます。
- C:ドライブを右クリックして再度「サイズ変更/移動」を実行し、ポップアップウィンドウで右の境界線を右方向にドラッグします。その後、未割り当て領域がCドライブに追加されます。
- OKをクリックしてメインウィンドウに戻り、左上の「適用」をクリックして反映させます。
すでにディスク管理でDドライブを縮小した場合、または隣接しないパーティションEから空き領域を取得したい場合は、Cドライブに追加する前に未割り当て領域を移動する必要があります。
RAID 1/5/6/10などのハードウェアRAIDアレイを使用している場合、アレイを壊したり、RAIDコントローラーに操作を行ったりしないでください。上記と同じ手順に従ってください。
② 別のディスクでServer 2012 Cドライブを拡大する方法
同じディスク上に利用可能な空き領域がない場合、ソフトウェアでは別の分離したディスクから空き領域または未割り当て領域を移動してCドライブを拡張することはできません。この状況では2つの選択肢があります。ビデオの手順に従ってください。
1: ディスクをより大きなディスクにクローンし、追加のディスク領域でCドライブを拡張します。
2: パーティションを移動して別のディスクにコピーし、それを削除してその領域をCドライブに追加します。
③ Server 2012 VMware/Hyper-VでCドライブを拡張する方法
今日では、仮想マシンが広く使用されています。Server 2012を実行しているVMware/Hyper-VでCドライブを拡張したい場合、ディスク全体がいっぱいになっている場合を除き、手順は同じです。その場合は、以下の方法に従って仮想ディスクを拡張します:
追加の領域は元の仮想ディスクの最後に未割り当てとして表示されるため、ディスクを別のディスクにコピーする必要はありません。
Windows Server 2012/2016/2019/2022および以前のServer 2003/2008でCドライブを拡張するには、ご自身のディスクパーティション構成に応じて上記の方法のいずれかを選択してください。パーティションの縮小、移動、拡張に加えて、NIUBI Partition Editorは他の多くのディスクパーティション管理操作を実行するのに役立ちます。