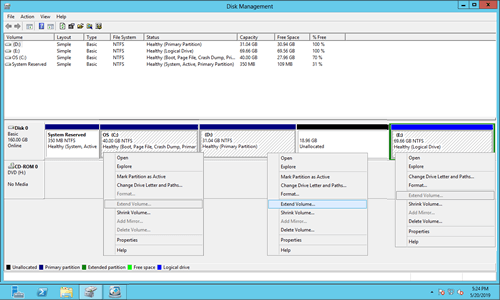Windows Server 2012でCドライブがいっぱいになった場合、多くのユーザーはデータを失うことなくパーティションサイズを調整する方法を探します。当然のことながら、バックアップ、パーティションの再作成、すべてを復元するために長い時間を費やしたい人はいません。Windows Server 2012にはパーティションのサイズ変更のための組み込みツールが含まれていますが、特定の条件下でのみ機能します。ディスクパーティションソフトウェアはより柔軟性を提供しますが、信頼性の低いツールを使用するとシステム損傷やデータ損失につながる可能性があります。この記事では、両方のオプションを使用してWindows Server 2012 R2でパーティションのサイズを変更する方法を説明します。ご自身のディスクパーティション構成に基づいて適切なツールと方法を選択してください。

1. Server 2012パーティションのサイズ変更ツール
Windows 2012サーバーでディスクパーティションのサイズ変更を支援するツールは2種類あります:Windows組み込みのディスク管理とサーバーパーティションソフトウェアです。
Windowsディスク管理の利点:
- パーティションを縮小および拡張するのが非常に高速です。なぜなら、このパーティションの開始位置は変更されないためです。
- サーバーを再起動せずにパーティションを縮小および拡張します。
Server 2012 R2でパーティションのサイズを変更する際のディスク管理の欠点:
- NTFSパーティションのみサイズ変更できます。
- パーティションを縮小する際に、右側にしか未割り当て領域を作成できません。
- 「移動できない」ファイルがある場所を超えてボリュームを縮小できません。
- 右側に隣接する未割り当て領域があるパーティションのみ拡張できます。
- 操作は元に戻せません。間違った操作をした場合でも、ディスクパーティションは即座に変更されます。
- データ保護やその他の高度なディスクパーティション管理機能が不足しています。
ディスク管理を使用してWindows Server 2012 R2でパーティションのサイズを変更する方法:
- NTFSパーティションを右クリックし、「ボリュームの縮小」を選択し、「縮小」ボタンをクリックしてデフォルトで利用可能なすべてのスペースで縮小するか、自分で容量を入力します。
- パーティションを拡張する前に、右側の隣接ボリュームを削除する必要があります。その後、このNTFSパーティションを右クリックし、「ボリュームの拡張」を選択し、ポップアップ表示される「ボリュームの拡張ウィザード」で「次へ」をクリックします。
削除および拡張するパーティションは、同じプライマリまたは論理である必要があります。
NTFSパーティションを縮小して新しいボリュームを作成したいだけなら、Windowsディスク管理を試すことができます。パーティションを拡張するために別のパーティションを縮小したい場合、ディスク管理は役に立ちません。なぜなら、ボリュームの拡張機能を有効にするために必要な未割り当て領域を作成できないからです。
スクリーンショットでわかるように、ディスク管理は右側に隣接する未割り当て領域がある場合にのみパーティションを拡張できます。Dドライブを縮小した後、未割り当て領域はEドライブの左側にあり、Cドライブに隣接していません。これが多くの人々がServer 2012でボリュームの拡張がグレー表示されるとフィードバックする理由です。
ディスク管理よりも優れており、NIUBI Partition Editorはパーティションを縮小する際に左側または右側のどちらかに未割り当て領域を作成できます。隣接する未割り当て領域がある場合は、どちらかのパーティションを拡張できます。隣接しない未割り当て領域がある場合は、パーティションを移動して未割り当て領域を隣接させることができます。
☞ ディスクパーティションのサイズ変更時にリスクがある理由
Windows Server 2012 R2でパーティションのサイズを変更するには、例えばDを縮小してCドライブを拡張する場合:
- ドライブCとDの開始位置と終了位置、およびその他のパラメータを正しく変更する必要があります。
- ドライブDのすべてのファイルは新しい場所に移動され、これらのファイルのすべてのパラメータも変更されます。
- システムブート関連ファイルを更新する必要があります。
わずかなエラーでもシステムやパーティションの損傷につながる可能性があります。多くのユーザーが、信頼性の低いパーティション分割ソフトウェアによって引き起こされる問題を報告しています。例えば、エラーメッセージや黒い画面が表示されるシステム起動の失敗などです。場合によっては、パーティションがRAWになり、Windowsが再フォーマットを促すこともあります。
他のツールよりも優れており、NIUBI Partition Editorはシステムとデータを保護するための革新的なテクノロジーを提供します。
- 仮想モード:間違いを防ぐため、すべての操作はプレビュー用に保留中としてリストされます。実際のディスクパーティションは、「適用」をクリックして確認するまで変更されません。
- 任意にキャンセル:間違った操作を適用した場合でも、パーティションの損傷を心配することなく進行中のタスクをキャンセルできます。
- 1秒ロールバック:パーティションのサイズ変更中にエラーが検出された場合、ソフトウェアはサーバーを瞬時に元の状態に自動的に復元できます。
- ホットクローン:サーバーを中断することなくディスクパーティションをクローンします。変更を加える前や定期的なバックアップルーチンの一部としてシステムディスクをクローンできます。
- 高度なファイル移動アルゴリズム:パーティションのサイズ変更と移動が30%から300%高速になり、特に大量のファイルを処理する場合に時間を大幅に節約できます。
これらの機能は、Windows Server 2012および他のバージョンでパーティションサイズを調整する際に、役立ちかつ不可欠です。
2. Windows Server 2012 R2で安全にパーティションのサイズを変更する方法
NIUBI Partition Editorを使用すると、Server 2012ボリュームのサイズ変更は非常に簡単で、ディスクマップ上でドラッグアンドドロップするだけです。
ダウンロード サーバー版をダウンロードし、D:などのパーティションを右クリックして「サイズ変更/移動」を選択し、ポップアップウィンドウで左の境界線を右方向にドラッグします。(または「未割り当て領域(前)」ボックスに容量を入力します)
C:ドライブを右クリックし、再度「サイズ変更/移動」を選択し、ポップアップウィンドウで右の境界線を右方向にドラッグします。

誤操作を避けるため、NIUBI Partition Editorは仮想モードで動作するように設計されています。実行した操作は左下に保留中としてリストされます。実際のディスクパーティションに変更を反映させるには、「適用」をクリックすることを忘れないでください。
3. Server 2012パーティションのサイズ変更ビデオガイド
同じディスク上に空き領域がある限り、拡張したいパーティションに転送して追加できます。Server 2012 R2でパーティションのサイズを変更する方法のビデオをご覧ください:
Cドライブを拡張する方法(他のボリュームを縮小):
Dドライブを拡張する方法(Cまたは他のボリュームのサイズ変更):
一部のサーバーでは、Cドライブがいっぱいになってきていますが、同じディスクに他のパーティションがないか、利用可能な空き領域がありません。その場合、ソフトウェアでは別の分離したディスクからCドライブに領域を追加することはできません。この状況では、ディスクをより大きなディスクにクローンし、追加のディスク領域でパーティションを拡張できます。ビデオの手順に従ってください:
RAIDパーティションのサイズを変更したり、VMware/Hyper-V VMで仮想パーティションのサイズを変更したりしたい場合でも、違いはありません。アレイを壊したり、RAIDコントローラーに操作を行ったりしないでください。上記の手順に従うだけです。
Windows Server 2012/2016/2019/2022/2003/2008でパーティションのサイズ変更を行うだけでなく、NIUBI Partition Editorは他の多くのディスクパーティション管理操作を実行するのに役立ちます。