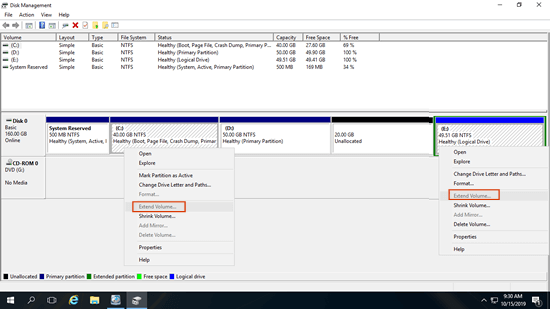システムパーティションCがいっぱいになっている場合、すべてをバックアップし、パーティションを再作成して復元すると、週末全体を無駄にする可能性があります。データボリュームを縮小してシステムパーティションを拡張する方がはるかに簡単で高速です。しかし、多くのサーバー管理者にとっては簡単なタスクではありません。なぜなら、システムパーティションはオペレーティングシステムがインストールされ、そこから起動する場所であり、エラーが発生するとシステム起動失敗を引き起こす可能性があるからです。この記事では、Windows Server 2016でネイティブのディスク管理ツールと安全なパーティションソフトウェアを使用してシステムパーティションCを拡張する方法を紹介します。

1. Server 2016ディスク管理でシステムパーティションを拡張する
Windowsネイティブユーティリティを使用することを好む人もいます。最高の互換性があると考えているからです。確かに、パーティションの縮小と拡張が可能な組み込みのディスク管理ツールがあります。利点は、サーバーを再起動せずにパーティションのサイズを変更できることですが、100%安全ではありません。MBRディスク上の論理ドライブを縮小する際に、このツールによって私のパーティションが何度か損傷しました。
Windowsディスク管理は、Windows 2016サーバーのシステムパーティションを拡張するための最適なツールではありません。なぜなら、右側の隣接ボリュームを削除することによってNTFSパーティションのみを拡張できるからです。さらに、2つのパーティションは同じプライマリまたは論理である必要があります。
スクリーンショットでわかるように、ディスク管理でDを縮小した後、CおよびEドライブに対して「ボリュームの拡張」が無効になっています。これは次の理由によるものです。
- 「ボリュームの拡張」機能は、左側の隣接パーティション(NTFSである必要があります)にのみ未割り当て領域を結合できます。
- 「ボリュームの縮小」は、パーティションを縮小する際に右側にのみ未割り当て領域を作成できます。
D:ドライブを縮小した後、20GBの未割り当て領域はC:ドライブに隣接しておらず、Eの左側にあるため、「ボリュームの拡張」オプションはグレー表示されます。
ソフトウェアなしでWindows Server 2016のOSパーティションを拡張するには、ディスクパーティション構成が以下のすべての要件を満たす必要があります。
- D内のすべてのファイルを保存するのに十分な空き領域を持つ3番目のパーティション(E:など)があります。
- DドライブにはプログラムやWindowsサービスがインストールされていないため、削除できます。
- Dはプライマリパーティションです。
ディスク管理経由でWindows Server 2016のシステムパーティションCを拡張する方法:
- ドライブD内のすべてのファイルをEに転送します。
- ディスク管理でDドライブを右クリックし、ボリュームの削除を選択します。
- Cドライブを右クリックし、ボリュームの拡張を選択します。
- ポップアップのボリュームの拡張ウィザードウィンドウで、「次へ」をクリックして「完了」まで進みます。
Dが論理ドライブであるか、このパーティションを削除できない場合、Windows Server 2016でシステムボリュームを拡張するにはディスクパーティションソフトウェアが必要です。
2. 安全なパーティションエディタでServer 2016システムドライブを拡張する
ディスク管理よりも優れているNIUBI Partition Editorは、NTFSとFAT32の両方のパーティションのサイズを変更でき、パーティションを縮小する際に左側または右側のいずれかに未割り当て領域を作成できます。同じディスク上の隣接するまたは隣接しないパーティションのいずれかに未割り当て領域を結合できます。
他のツールと比較して、NIUBI Partition Editorにはシステムとデータを保護するための強力な技術があります。例えば:
- 仮想モード - すべての操作はプレビュー用に保留中としてリストされ、「適用」をクリックして確認するまで、実際のディスクパーティションは変更されません。
- 任意にキャンセル - 間違った操作を適用した場合でも、進行中の操作をパーティションを損傷することなくキャンセルできます。
- 1秒ロールバック - パーティションのサイズ変更中にエラーが検出された場合、サーバーを瞬時に元の状態に自動的に復元します。
NIUBI Partition Editorを使用すると、サーバーを再起動せずにディスクパーティションをクローンできるため、システムディスクを定期的にクローンできます。システムが損傷した場合、イメージバックアップからの復元に長い時間を無駄にすることなく、クローンディスクからすぐに起動するように切り替えることができます。
ダウンロード NIUBI Partition Editor Serverをインストールすると、右側にグラフィカルなパーティション構造を持つすべてのディスクが表示されます。選択したディスクまたはパーティションに対して利用可能な操作は、左側にリスト表示され、右クリックで表示されます。
Windows 2016サーバーでシステムパーティションを拡張する際は、まず、同じディスク上の他のボリュームに空き領域があるかどうかを確認してください。ある場合は、以下の手順に従ってください。ない場合は、次のセクションに進んでください。
データを失うことなくWindows Server 2016でシステムパーティションを拡張する方法:
- D:ドライブを右クリックし、「ボリュームのサイズ変更/移動」を選択し、ポップアップウィンドウで左境界線を右方向へドラッグします。すると、このパーティションが縮小され、その左側に未割り当て領域が作成されます。
- C:ドライブを右クリックし、「ボリュームのサイズ変更/移動」を再度選択し、右境界線を右方向へドラッグして、この未割り当て領域を結合します。
- 左上の適用をクリックして実行します。(このステップまでのすべての操作は仮想モードでのみ機能します。)
隣接パーティションDに十分な空き領域がない場合は、同じディスク上の隣接していないボリュームを縮小できます。ただし、Cドライブに未割り当て領域を追加する前に、パーティションDを右方向に移動する追加のステップがあります。
RAID 1/5/6/10などのハードウェアRAIDアレイを使用している場合は、アレイを破壊したり、RAIDコントローラーに対して操作を行ったりせず、上記と同じ手順に従ってください。物理ディスクまたはRAIDアレイ上のボリュームを拡張する場合に違いはありません。
別のディスクを使用してシステムボリュームを拡張する
同じディスクに他のパーティションがない場合は、システムディスクをより大きなものにコピーし、追加のディスクスペースでOSパーティションを拡張できます。
ディスクをコピーしてWindows Server 2016のシステムパーティションを拡張する手順をビデオでご覧ください。
同じディスクに他のデータボリュームがあるが、十分な空き領域がない場合は、システムディスクをより大きなものにクローンする以外に、データパーティションを別のディスクに移動し、それを削除してそのディスクスペースをCドライブに追加することもできます。
3. VMware/Hyper-VでServer 2016システムドライブを拡張する
Hyper-V/VMwareでServer 2016を仮想マシンとして実行している場合にシステムパーティションを拡張したい場合は、同じ仮想ディスクに利用可能な空き領域がある場合、手順は同じです。仮想ディスクがいっぱいの場合、直接拡張できます。
仮想ディスクを拡張した後、追加のスペースは元のディスクの末尾に未割り当てとして表示されます。その後、この未割り当て領域を結合してシステムパーティションや他のボリュームに追加できます。
まとめ
Windowsディスク管理は、他のボリュームを縮小することによってWindows Server 2016でボリュームを拡張できません。Windows 2016サーバーでシステムパーティションを拡張するには、信頼性の高いパーティションソフトウェアがより良い選択肢です。強力なデータ保護能力、高速なファイル移動アルゴリズム、その他の利点により、NIUBI Partition Editorはこのタスクを達成するための最良の選択肢です。独自のサーバーディスクパーティション構造を確認し、上記の対応する方法に従ってください。Windows Server 2016/2019/2022/2025および以前のバージョンでパーティションを拡張する以外に、他の多くのディスクパーティション管理操作を実行するのに役立ちます。