Hyper-Vは一般的に使用される仮想マシンツールであり、多くのWindowsサーバーがそこから実行されています。物理サーバーと同様に、仮想マシンのC:ドライブもいっぱいになります。多くの人が、Hyper-Vで仮想パーティションのサイズを変更する際に違いがあるのか、またHyper-V Windows Server 2016/2019/2022でCドライブを拡張することは安全なのかを尋ねます。この記事では、データを失うことなくServer 2016/2019/2022を実行しているHyper-Vでパーティションのサイズ変更/拡張を行う方法を紹介します。
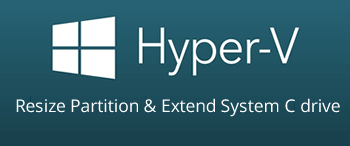
ソフトウェアなしでHyper-Vのパーティションサイズを変更する方法
Hyper-VでWindows Server 2016/2019/2022を開き、キーボードでWindowsキーとXキーを同時に押し、リストからディスクの管理をクリックします。
パーティションを右クリックすると、利用可能なオプションが表示されます。その中で、「ボリュームの縮小」と「ボリュームの拡張」は、データを失うことなくパーティションサイズを調整するために使用されます(ほとんどの場合)。両方の機能はNTFSパーティションのみをサポートし、FAT32およびその他のタイプのパーティションは縮小または拡張できません。
WindowsサーバーのほとんどのパーティションはデフォルトでNTFSファイルシステムでフォーマットされていますが、ディスクの管理は依然として他のパーティションを縮小してパーティションを拡張するのに役立ちません。なぜなら:
- 「ボリュームの縮小」機能はNTFSパーティションを減少させ、右側に未割り当て領域を作成することしかできません。
- 「ボリュームの拡張」機能は、右側に隣接する未割り当て領域がある場合にのみNTFSパーティションを拡張できます。
Dドライブから縮小された未割り当て領域はCに隣接していません。したがって、ディスクの管理はHyper-VでCドライブを拡張できません。NTFSを縮小して新しいボリュームを作成したい場合、または右側の隣接ボリュームを削除してNTFSパーティションを拡張したい場合にのみ、ソフトウェアなしでパーティションサイズを変更できます。
データを失うことなくHyper-V Windows Server 2016/2019/2022でCドライブを拡張するには、サードパーティソフトウェアのみが役立ちます。ただし、事前にバックアップを取り、安全なソフトウェアを実行することをお勧めします。そうしないと、潜在的なシステムおよびパーティション損傷のリスクがあります。他のツールよりも優れているNIUBI Partition Editorには、システムとデータを保護するための革新的な技術があります。例えば:
- 仮想モード - すべての操作はプレビュー用に保留中としてリストされ、「適用」をクリックして確認するまで、実際のディスクパーティションは変更されません。
- 任意にキャンセル - 間違った操作を適用した場合でも、進行中の操作をパーティションを損傷することなくキャンセルできます。
- 1秒ロールバック - パーティションのサイズ変更中にエラーが検出された場合、サーバーを瞬時に元の状態に自動的に復元します。
- 再起動せずにクローン - サーバーを中断せずにディスクパーティションをクローンします。任意の操作の前にシステムディスクをクローンしたり、定期的にバックアップとして使用したりできます。
Hyper-V Windows ServerでCドライブを拡張する方法
Hyper-V Windows Server 2016/2019/2022でCドライブを拡張するには、まず同じ仮想ディスク上のDまたは他のパーティションに空き領域があるか確認します。ある場合は、非常に簡単です。NIUBI Partition Editorでこのパーティションを縮小すると、空き領域の一部が「未割り当て」に変換され、その後この未割り当て領域をCドライブに追加します。パーティションサイズを変更した後、オペレーティングシステム、プログラム、Windowsサービス、その他すべては以前と同じ状態を保ちます(パーティションサイズを除く)。
Hyper-V Windows Server 2016/2019/2022でCドライブを拡張する手順:
- ダウンロード NIUBI Partition EditorをHyper-V仮想サーバーにインストールします。
- 右側の隣接パーティションD:(一部のサーバーではE:)を右クリックし、「ボリュームのサイズ変更/移動」を選択します。ポップアップウィンドウで左境界線を右方向へドラッグするか、前の未割り当て領域のボックスに量を入力します。
- システムパーティションC:を右クリックし、「ボリュームのサイズ変更/移動」を再度選択し、ポップアップウィンドウで右境界線を右方向へドラッグして未割り当て領域を結合します。
- 左上の適用をクリックして実行します。(何か間違った操作をした場合は、単に「元に戻す」をクリックして保留中の操作をキャンセルします。)
隣接していないボリュームから空き領域を取得したい場合は、未割り当て領域をCドライブの隣に移動する追加のステップがあります。
仮想ディスクがいっぱいの場合にHyper-Vパーティションを拡張する方法
物理サーバーでは、システムディスクがいっぱいの場合、それをより大きなものにクローンし、追加のディスクスペースでパーティションを拡張する必要があります。しかし、Hyper-Vでははるかに簡単です。
- Hyper-V仮想ディスクを拡張する手順に従います。その後、追加のスペースは元の仮想ディスクの末尾に未割り当てとして表示されます。
- 未割り当て領域を結合して、拡張したいパーティションに追加する手順に従います。
Hyper-V Windows Server 2016/2019/2022でパーティションの縮小と拡張に加えて、NIUBI Partition Editorは、コピー、変換、結合、デフラグ、非表示、ワイプパーティション、不良セクタースキャンなどを支援します。

