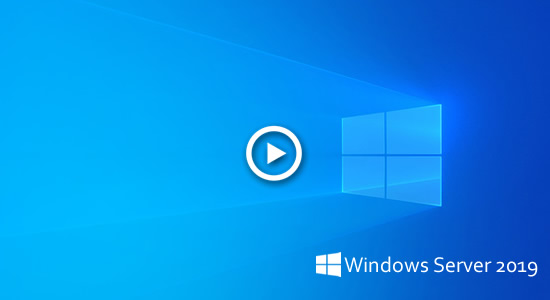Windows サーバーを一定期間実行した後、OS パーティション C とシステム予約済みパーティションが領域不足になります。その場合は、できるだけ早くこの問題を解決することをお勧めします。この問題を解決するために、最初からやり直したり、パーティションを再作成してバックアップからすべてを復元したりするのに長い時間を費やすことを好む人はいません。Windows 2019 サーバーのシステムパーティションを拡張する方がはるかに簡単で高速です。この記事では、ソフトウェアなしでシステムパーティション C を拡張する方法、データを失うことなく Windows Server 2019 で OS/システム予約済みパーティションを拡張する方法を紹介します。

ソフトウェアなしで Server 2019 システムパーティションを拡張する
Windows Server 2019/2022 には、ディスクパーティションのサイズを変更するのに役立つ 2 つのネイティブツールがあります - ディスクの管理と diskpart です。ディスクの管理にはグラフィカルインターフェイスを備えたボリュームの拡張機能があり、diskpart はコマンドプロンプトを介して動作します。それらは異なる方法で動作しますが、同じ制限があります。Server 2019/2022 で OS パーティションを拡張するためにどのツールを使用しても、ディスクパーティション構造は要件を満たす必要があります。
- C ドライブに隣接し、右側にある別のパーティション (例: D) があります。
- このパーティションを削除して、隣接する未割り当て領域を取得する必要があります。(注意: このパーティションにプログラムまたは Windows サービスがある場合は、これを行わないでください。)
そのようなパーティションがない場合、または削除できない場合、ディスクの管理も diskpart もシステムドライブの拡張に役立ちません。ディスクの管理を使用してC ドライブを拡張する場合、削除できても隣接するパーティション D はプライマリである必要があります。ディスクの管理が他のパーティションを縮小してC ドライブを拡張できない理由を学びます。
ディスクの管理を使用して Windows Server 2019/2022 のシステムパーティションを拡張するには:
- 左下のWindowsアイコンを右クリックし、リストの [ディスクの管理] をクリックします。
- 隣接するプライマリパーティション D (一部のサーバーでは E:) を右クリックし、ボリュームの削除を選択すると、そのディスク領域は「未割り当て」に変更されます。
- システムパーティション C: を右クリックし、ボリュームの拡張を選択します。
- ポップアップ表示されるボリュームの拡張ウィザードに従います。
コマンドプロンプトツールを使用したい場合は、Windows Server 2019 で diskpart を使用してパーティションを拡張する方法を参照してください。
Windows Server 2019/2022 で OS パーティションを拡張するより良い方法
ディスクパーティションソフトウェアを使用すると、同じディスク上の任意のパーティションを縮小して未割り当て領域を取得できます。隣接する D ドライブに十分な空き領域がある場合は、それを縮小して左側に未割り当て領域を作成し、OS パーティション C を簡単に拡張できます。隣接していないパーティションを縮小したい場合は、未割り当て領域を左側に移動し、その後 C ドライブに結合できます。
Windows サーバーでパーティションのサイズを変更する際にはシステム/パーティションの破損のリスクがあるため、事前にバックアップを作成し、安全なパーティションソフトウェアを実行することをお勧めします。サーバーの起動失敗やパーティションの破損を見たい人はいません。
他のディスクパーティションツールよりも優れている NIUBI Partition Editor は、高度なテクノロジーにより、はるかに安全で高速です。
- 仮想モード - [適用] をクリックして実際のディスクパーティションのサイズを変更する前に、すべての操作がプレビュー用に保留中としてリストされます。
- 任意にキャンセル - 間違った操作を適用した場合でも、完了前に任意の進行状況で進行中の操作をキャンセルできます。
- 1 秒ロールバック - ディスクパーティションの変更時にエラーが検出された場合、サーバーを瞬時に元の状態に自動的に復元します。
- ホットクローン - 再起動せずにディスクパーティションをクローンします。サーバーを中断することなく、定期的にシステムディスクをクローンできます。システムディスクがダウンした場合はいつでも、復元に長い時間を費やすことなく、クローンディスクから直接起動できます。
- 高度なファイル移動アルゴリズム - パーティションの縮小、移動、コピーが 30% から 300% 高速になります。
Windows Server 2019 でシステムパーティションのサイズを増やすには 2 つの方法があります。ディスクに利用可能な空き領域があるかどうかによって異なります。ご自身のディスクパーティション構成に応じて、対応する方法に従ってください。
方法 1: 他のボリュームを縮小してシステムパーティションを拡張する
ほとんどのサーバーでは、同じシステムディスク上に十分な空き領域を持つデータボリュームが少なくとも 1 つあります。このパーティションを縮小して未割り当て領域を取得し、システムパーティション C に追加できます。
Windows Server 2019/2022 でシステムパーティション C を拡張する手順:
- ダウンロード NIUBI Partition Editor を実行し、隣接する D ドライブを右クリックして「サイズ変更/移動」を選択します。ポップアップウィンドウで、左の境界線を右にドラッグするか、「前の未割り当て領域」のボックスに量を入力します。すると、このパーティションの左側に未割り当て領域が作成されます。
- システムパーティション C を右クリックして「サイズ変更/移動」を再度選択し、右の境界線を右にドラッグしてこの未割り当て領域を結合します。
- 左上の 適用 をクリックして実行し、完了します。
隣接していないパーティション (私のサーバーの E など) を縮小してC ドライブの領域を増やしたい場合は、C ドライブに追加する前に未割り当て領域を移動する追加の手順があります。ハードウェア RAID アレイの種類を使用している場合は、アレイを壊したり、RAID コントローラーに操作を行ったりしないでください。上記と同じ手順に従ってください。
方法 2: 別のディスクでシステムパーティションを拡張する
一部のサーバーでは、同じディスク上に他のパーティションがないか、十分な空き領域がありません。その場合、どのソフトウェアも別の個別のディスクから空き領域または未割り当て領域を移動してシステムボリュームを拡張することはできません。この問題を解決するには、システムディスクをより大きなものにコピーし、余分なディスク領域でパーティションを拡張できます。
別のディスクを使用して Server 2019/2022 のシステムパーティションを拡張する方法:
他のパーティションがあり、ディスクをクローンしたくない場合は、パーティションを移動する別の方法があります。パーティションをシステムディスクから別のディスクに移動し、このパーティションを削除してその領域を C ドライブに追加します。
Server 2019 でシステム予約済みパーティションを拡張する方法
Windows Server 2019 でシステム予約済みパーティションを拡張したい場合は、手順は似ています。C ドライブを縮小して左側に未割り当て領域を作成できます。もちろん、同じディスク上の他のパーティションを縮小することもできますが、未割り当て領域を移動する追加の手順が必要です。Windows Server 2019 でシステム予約済みパーティションを増やす方法のビデオを見る:
VMware/Hyper-V 仮想マシンのシステムドライブを拡張する
VMware/Hyper-V で Windows Server 2019 を実行している場合にシステムパーティション C を拡張したい場合は、同じディスクに利用可能な空き領域がある場合は最初のビデオの手順に従ってください。ディスクに利用可能な空き領域がない場合は、仮想ディスクを拡張してから、余分な領域でパーティションを拡張します。
物理サーバーおよび仮想マシンのパーティションの縮小、移動、拡張に加えて、NIUBI Partition Editor は他の多くのディスクパーティション操作を実行するのに役立ちます。