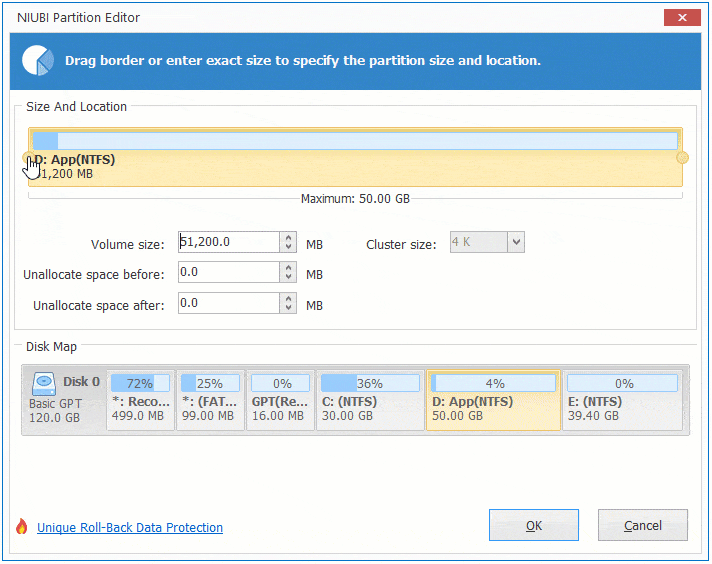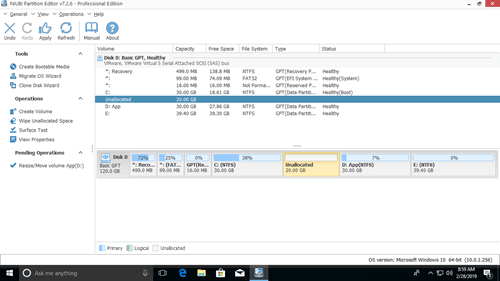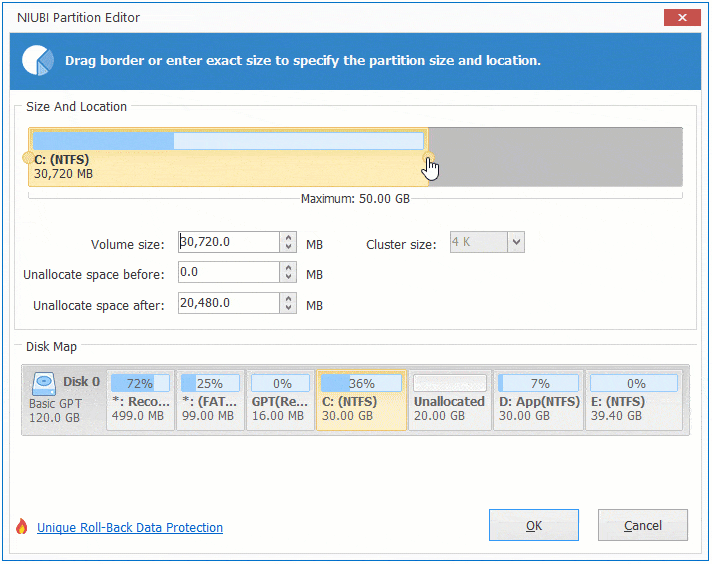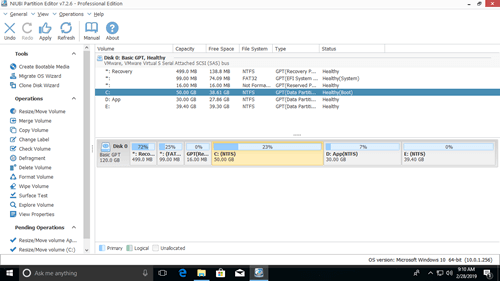Windows 11はリリースされていますが、多くの人がまだWindows 10ラップトップ/デスクトップまたはタブレットコンピューターを使用しています。他のバージョンと同様に、コンピューターを一定期間使用した後、Windows 10でCドライブがいっぱいになります。システムパーティションまたはデータボリュームに関係なく、いっぱいになった場合、最も速い方法は他のパーティションの空き領域を使用して拡張することです。誰も最初からやり直すのに長い時間を費やすことを好みません。Windows 10コンピューターでパーティションを拡張するには、ネイティブのdiskpartまたはディスクの管理ツールを試すか、サードパーティのディスクパーティションソフトウェアを使用することができます。この記事では、データを失うことなくWindows 10でボリュームを拡張する3つの方法を紹介します。

1. Diskpart cmdを使用してWindows 10でパーティションを拡張する方法
Diskpartは、Windows 10および以前のバージョンのテキストモードコマンドインタプリタです。このツールを使用すると、スクリプトまたはコマンドプロンプトでの直接入力を使用してオブジェクト(ディスク、パーティション、またはボリューム)を管理できます。DiskpartはWindowsに統合されていますが、すべてのパーティションを拡張することはできません。diskpartコマンドを使用してWindows 10でパーティションを拡張する前に、知っておくべきいくつかの点があります:
- DiskpartはNTFSパーティションのみを拡張でき、FAT32および他の種類のパーティションはサポートされていません。
- 同じディスク上に他のパーティションが必要です。
- パーティションを拡張する前に、右側の隣接するパーティションを削除する必要があります。そのようなパーティションがない場合、または削除できない場合は、diskpartを実行しないでください。削除できる場合は、事前にすべてのファイルを転送することを忘れないでください。
- Diskpartは、左側または隣接していない未割り当て領域を使用してパーティションを拡張できません。
diskpart cmdを使用してWindows 10パーティションを拡張する手順:
① キーボードでWindows + Rキーを押し、diskpartと入力してEnterを押します。
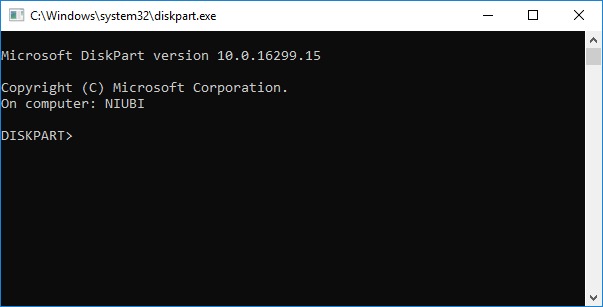
② list volumeと入力してEnterを押すと、リスト内のすべてのパーティションが表示されます(未割り当て領域は表示されません)。

③ select volume Xと入力してEnterを押します。Xは拡張したいパーティションの番号またはドライブ文字(C:など)です。

④ extendと入力して拡張を進めます。

Cドライブの隣に未割り当て領域がない場合、「指定されたディスクに使用可能な十分な空き領域がないため、ボリュームを拡張できません。」というエラーメッセージが表示されます。

そのような必要な未割り当て領域を取得するには、隣接するDドライブを削除する必要があります。これを行うには、手順3の前にselect volume Dおよびdelete volumeコマンドを1つずつ実行します。
2. ディスクの管理を使用してWindows 10でボリュームを拡張する方法
diskpartコマンドでWindows 10パーティションを拡張するのが難しすぎると思われる場合は、グラフィックインターフェイスを持つ別のネイティブツール - ディスクの管理があります。「ボリュームの拡張ウィザード」があるため、ダイアログボックスをクリックするだけです。
Diskpartと同様に、拡張したいパーティションの右側に隣接する未割り当て領域が必要です。つまり、右側の隣接するパーティションも削除する必要があります。拡張するパーティションもNTFSファイルシステムでフォーマットされている必要があります。そうでない場合、ボリュームの拡張はグレーアウトします。
ディスクの管理を使用してWindows 10でパーティションを拡張する手順:
- Windows + Xキーを同時に押し、リストから「ディスクの管理」をクリックします。
- 右側の隣接するパーティション(Dなど)を右クリックし、ボリュームの削除を選択します。
- Cドライブを右クリックし、ボリュームの拡張を選択します。
- ポップアップ表示されるボリュームの拡張ウィザードウィンドウで単に次へから完了までクリックします。
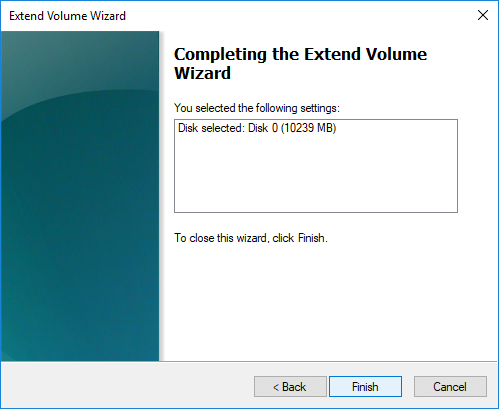
diskpartコマンドとは異なり、Dが論理ドライブの場合、ディスクの管理はDを削除した後でもCドライブを拡張できません。
3. 無料パーティションエディターでWindows 10ボリュームを拡張する方法
Windowsネイティブツールと比較して、NIUBI Partition EditorはWindows 10コンピューターのパーティションを拡張する際に多くの利点があります:
- NTFSとFAT32の両方のパーティションを縮小および拡張できます。
- パーティションを縮小する際に、左側または右側のいずれかに未割り当て領域を作成できます。
- 隣接する未割り当て領域を使用して1ステップでパーティションを拡張できます。
- 未割り当て領域を移動し、同じディスク上の隣接していないパーティションに拡張できます。
他のツールよりも優れており、NIUBI Partition Editorにはシステムとデータを保護するための独自の1秒ロールバック、任意キャンセル、仮想モード技術があります。さらに、高度なファイル移動アルゴリズムにより30%から300%高速です。Windows 11/10/8/7/Vista/XP(32/64ビット)ホームユーザー向けの無料版があります。
ダウンロードこの無料ツールを起動すると、右側にパーティション構造やその他の情報を含むメインウィンドウが表示され、利用可能な操作は左側と右クリックでリストされます。
データを失うことなくWindows 10コンピューターでボリュームを拡張する手順:
ステップ1:D:ドライブを右クリックし、「サイズ変更/移動」を選択し、ポップアップウィンドウで左境界線を右方向にドラッグするか、前の未割り当て領域のボックスに量を入力します。
ステップ2:C:ドライブを右クリックし、再度「サイズ変更/移動」を選択し、ポップアップウィンドウで右境界線を右方向にドラッグします。
ステップ3:左上の適用をクリックして実行します。(実際のディスクパーティションは「適用」をクリックして確認するまで変更されません)。
Windows 10ラップトップ/デスクトップ/タブレットでパーティションを拡張する方法については、ビデオをご覧ください:
同じディスクに利用可能な空き領域がない場合、どのソフトウェアも別のディスクから領域を追加することはできませんが、ディスクをより大きなものにクローンし、追加のディスク領域でパーティションを拡張できます。
要約
Windows内蔵のDiskpartとディスクの管理は、右側の隣接するボリュームを削除することによってのみNTFSパーティションを拡張できます。Windows 11/10/8/7/Vista/XPでボリュームを拡張するには、NIUBI Partition Editorがより良い選択肢です。パーティションの縮小および拡張に加えて、結合、コピー、変換、デフラグ、非表示、ワイプ、不良セクタのスキャンなど、他の多くのディスクパーティション管理操作を行うのに役立ちます。