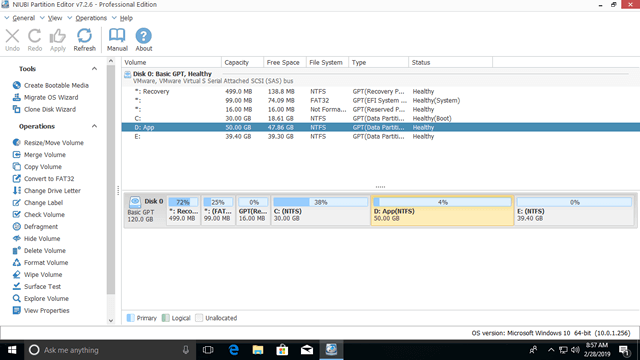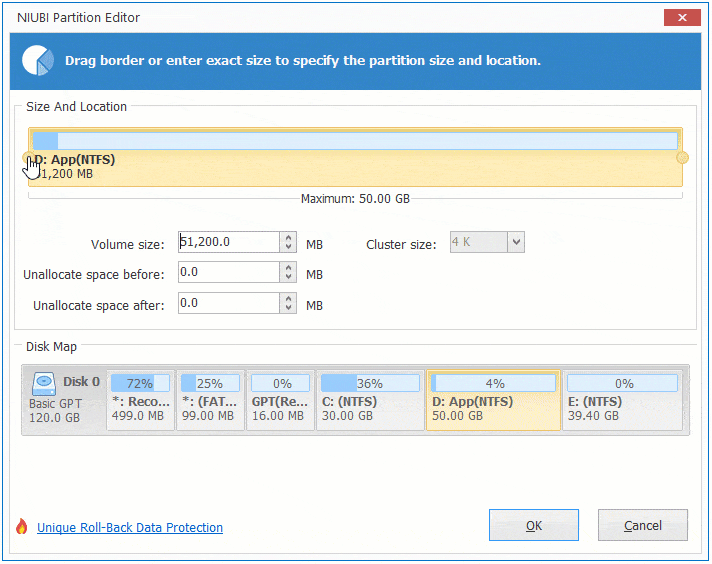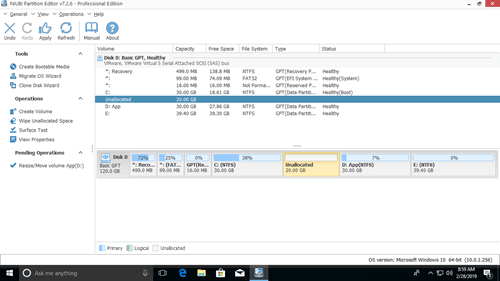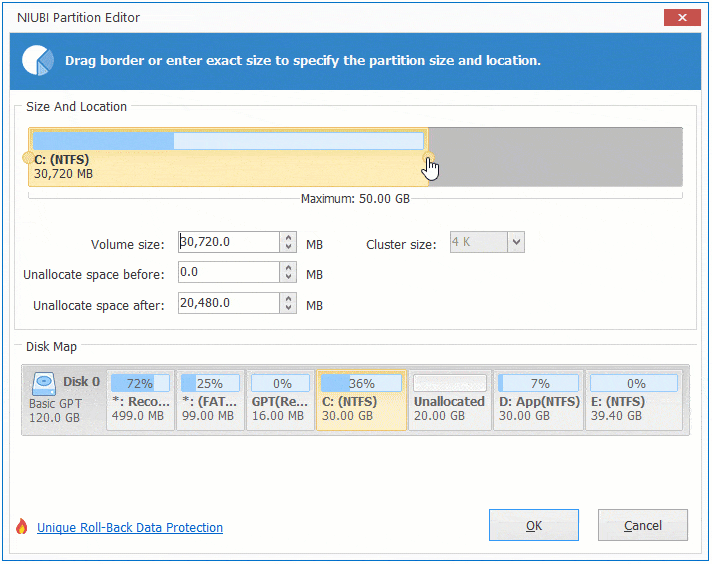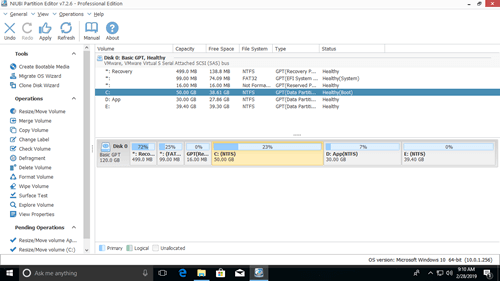すべてのパーティションのディスク領域は、Windowsのインストール時またはOEMメーカーによって割り当てられますが、特にシステムCドライブでは、空き領域が枯渇する可能性があります。この状況では、他のパーティションの空き領域を使用してCドライブのディスク領域を増やすことができれば、OSと大量のプログラムを再インストールせずにこの問題を解決できるため、これ以上のことはありません。この記事では、Windows 10/8/7ラップトップ/デスクトップでディスク領域を増やす方法を詳細な手順で紹介します。ご自身のディスクパーティション構成に応じて対応する方法を選択してください。
内容:
- パーティションのディスク領域を増やす方法
- ハードディスク全体の領域を増やす方法

ソフトウェアなしでパーティションのディスク領域を増やす方法
Windows 10/8/7ネイティブのディスクの管理には、ボリュームの縮小およびボリュームの拡張機能があり、データ損失なしで割り当てられたパーティションのサイズを変更できます。ただし、別のパーティションを縮小してパーティションを拡張することはできません。なぜなら、制限があるからです:
- ディスクの管理でパーティション(D:など)を縮小すると、未割り当て領域は右側にしか作成できませんが、ディスクの管理でCドライブの領域を増やすには、未割り当て領域はDの左側(Cドライブの隣)にある必要があります。つまり、Dを縮小してCドライブを拡張することはできません。
- ディスクの管理は、NTFSファイルシステムでフォーマットされたパーティションのみを縮小および拡張できます。
したがって、Windows 10/8/7ディスクの管理でパーティションのディスク領域を増やす唯一の方法は、右側の隣接するパーティションを削除することです。例:Dドライブの領域を増やす方法:
- ドライブE内のすべてのファイルを他のパーティションに転送します。
- キーボードでWindows + Xホットキーを押し、次にディスクの管理をクリックします。
- ドライブE:を右クリックし、ボリュームの削除を選択します。
- ドライブD:を右クリックし、ボリュームの拡張を選択します。
- 次へをクリックしてボリュームの拡張ウィザードを完了します。
D:ドライブにプログラムをインストールした場合、Cドライブを拡張するために削除しないでください。
パーティションを削除できない、または削除したくない場合は、サードパーティソフトウェアを実行する必要があります。
パーティションエディターでCドライブのディスク領域を増やす方法
NIUBI Partition Editorを使用すると、データを失うことなく、別のパーティションの空き領域でWindows 10/8/7でドライブのディスク領域を増やすことができます。ディスクの管理と比較して、次のような多くの利点があります:
- はるかに簡単で、ディスクマップ上でドラッグアンドドロップするだけでハードドライブを再パーティション分割できます。
- NTFSとFAT32の両方のパーティションを縮小および拡張できます。
- パーティションを縮小する際に、左側または右側のいずれかに未割り当て領域を作成できます。
- 未割り当て領域を同じディスク上の隣接するパーティションまたは隣接していないパーティションのいずれかに結合できます。
- ディスク領域を最適化するためにパーティションサイズを変更する以外に、他の多くの操作を行うのに役立ちます。
他のディスクパーティションソフトウェアと比較して、NIUBIにはシステムとデータを保護するための独自の1秒ロールバック、仮想モード、任意キャンセル技術があります。Windows 10/8/7/Vista/XPホームコンピューターユーザー向けの無料版があります。
ダウンロード無料版を起動すると、右側にパーティションレイアウトと詳細なパラメータを含むすべてのストレージデバイスが表示されます。
Windows 10/8/7ラップトップ/デスクトップでCドライブのディスク領域を増やす方法:
ステップ1:D:ドライブ(Cの右側にある隣接パーティション)を右クリックし、「サイズ変更/移動」を選択し、ポップアップウィンドウで左境界線を右方向にドラッグします。
ステップ2:ドライブCを右クリックし、再度「サイズ変更/移動」を選択し、ポップアップウィンドウで右境界線を右方向にドラッグしてこの未割り当て領域を結合します。
誤った操作を避けるために、このソフトウェアは仮想モードで動作するように設計されています。実際のディスクパーティションを変更するには、左上の適用をクリックして有効にします。
より大きなディスクでパーティション領域を増やす方法
256GBの物理ディスクを512GBに増やしたい場合、物理ハードディスクのサイズは固定されているため不可能です。ディスク全体がいっぱいになった場合は、このディスクをより大きなものにコピーできます。ディスクをクローンする際に、内部のすべてのパーティションを追加のディスク領域で拡張できます。
より大きなディスクでWindows 10/8/7のパーティションのディスク領域を増やす方法については、ビデオをご覧ください:
仮想マシンのVMディスク領域を増やす方法
VMware/Hyper-V仮想マシンを使用している場合、パーティション/ディスク領域を増やすのははるかに簡単です。ディスクに利用可能な空き領域がある場合は、ビデオの手順に従ってパーティションを縮小および拡張します。仮想ディスク全体がいっぱいになった場合は、VMwareまたはHyper-Vで仮想ディスクサイズを増やす手順に従ってください。
Windows 10/8/7/Vista/XPでディスク領域を変更する以外に、NIUBI Partition Editorは他の多くの操作を行うのに役立ちます。