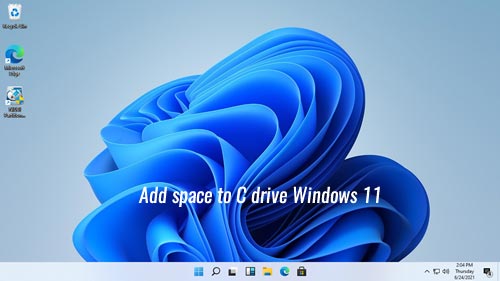Windows 11コンピューターをしばらく使用した後、システムCドライブがいっぱいになるのは、すべてのWindowsコンピューターで最も一般的な問題です。多くの種類と大量のファイルが継続的にCドライブに保存されるため、当然、遅かれ早かれ満杯になります。そうなった場合、パーティションを再作成し、オペレーティングシステムとすべてのプログラムを再インストールすることを好む人はいません。多くの人が、データを失うことなくWindows 11でCドライブに領域を追加することが可能かどうかを尋ねます。答えはイエスです。この記事では、無料ツールを使用してWindows 11コンピューターのCドライブに領域を追加する方法を紹介します。ご自身のディスクパーティション構成に応じて、対応する方法を選択してください。
1. ディスクの管理でWindows 11のCドライブに領域を追加する
Windows 11コンピューターにSSDまたは従来の機械式ディスクのどちらを使用しているかに関わらず、ディスクのサイズを変更することはできませんが、このディスク上のパーティションを縮小および拡張することはできます。パーティションを拡張する前に、ディスク上に未割り当て領域が必要です。この種のディスク領域を取得するには、パーティションを削除するか縮小することができます。パーティションを削除するよりも良い点は、パーティションを縮小した後もファイルを失わないことです。
Windows 11ネイティブのディスクの管理ツールにはパーティションサイズを変更する機能がありますが、NTFSパーティションのみを縮小および拡張できます。さらに、2つの主な欠点があります:
- パーティションを縮小する際に、未割り当て領域を右側にしか作成できません。
- NTFSパーティションは、右側に隣接する未割り当て領域がある場合にのみ拡張できます。
例えば、ディスクの管理でDドライブを縮小すると、未割り当て領域はDドライブの右側に作成されます。したがって、Cドライブとは隣接しません。ディスクの管理でCドライブを右クリックすると、「ボリュームの拡張」オプションが無効になっています。ソフトウェアを使用せずにWindows 11でCドライブに領域を追加したい場合、唯一の選択肢はDドライブを削除して隣接する未割り当て領域を取得することです。
注意: Dドライブが論理ドライブの場合、Dを削除した後でもディスクの管理経由でCドライブを拡張することはできません。
ソフトウェアなしでWindows 11のCドライブに領域を追加する方法:
- Windows + Xキーを押し、リストからディスクの管理をクリックします。
- 隣接するパーティションD(またはE)を右クリックし、「ボリュームの削除」を選択します。すると、このボリュームのすべてのディスク領域が未割り当てに変更されます。
- C: ドライブを右クリックし、「ボリュームの拡張」を選択します。ポップアップウィザードに従って、隣接する未割り当て領域をCドライブに追加します。
注意:プログラムをインストールした場合や特別なファイルがある場合は、このパーティションを削除しないでください。パーティションを削除する前に必ずファイルを移動してください。
2. 隣接していない未割り当て領域をCドライブに追加する方法
隣接するDドライブを縮小した場合、前述のとおり、ディスクの管理は隣接していない未割り当て領域でCドライブを拡張することができません。この場合、パーティションDを右に移動し、Cドライブの隣に未割り当て領域を作成する必要があります。これを行うには、サードパーティソフトウェアの助けが必要です。
Dを縮小した後にWindows 11のCドライブに未割り当て領域を追加する方法:
- ダウンロード NIUBI Partition Editorを起動し、D:ドライブを右クリックして「サイズ変更/移動」オプションを選択します。ポップアップウィンドウでDドライブの中央にマウスポインタを置き、右方向にドラッグします。すると、未割り当て領域が左側に移動します。
- C:ドライブを右クリックし、再度「サイズ変更/移動」オプションを選択し、ポップアップウィンドウで右の境界線を右方向にドラッグして、この未割り当て領域を結合します。
- 左上の適用をクリックして変更を有効にします。
操作方法をビデオで確認してください。
3. DまたはEからCドライブに空き領域を追加する方法
未割り当て領域を取得するためにパーティションを縮小していない場合は、NIUBI Partition Editorで縮小します。ディスクの管理よりも優れている点は、NIUBIはパーティションを縮小する際に未割り当て領域を左側に作成できることです。これにより、未割り当て領域を左に移動することなく、Cドライブを簡単に拡張できます。
D/EからWindows 11のCドライブに領域を追加する方法:
- NIUBI Partition Editorで隣接するD:ドライブを右クリックし、「サイズ変更/移動」オプションを選択し、ポップアップウィンドウで左の境界線を右方向にドラッグするか、「未割り当て領域(前)」に量を入力します。すると、未割り当て領域がDドライブの左側に作成されます。
- C:ドライブを右クリックし、再度「サイズ変更/移動」を実行し、ポップアップウィンドウで右の境界線を右方向にドラッグします。すると、隣接する未割り当て領域がCドライブに追加されます。
- 左上の適用をクリックして変更を有効にします。
隣接していないパーティション(ここではE:)からCドライブに空き領域を追加したい場合は、Cドライブに追加する前に未割り当て領域を左に移動する追加の手順が必要です。データを失うことなくWindows 11でCドライブに空き領域を追加する方法をビデオで確認してください:
4. 別のディスクを使用してCドライブの領域を増やす方法
一部のWindows 11コンピューターでは、同じディスク上に利用可能な空き領域がありません。たとえば、システムディスクにCドライブしかない場合や、同じディスク上に他のパーティションがあるがすべてがいっぱいになっている場合です。そのような場合、どのソフトウェアも別のディスクから未割り当て/空き領域を追加するのに役立ちません。その場合は、Windows 11ディスクをより大きなものにクローンし、追加のディスク領域でCドライブを拡張できます。
より大きなディスクを使用してWindows 11のCドライブに領域を追加する方法:
- より大きなディスクをこのコンピューターに挿入します。
- ビデオの手順に従ってシステムディスクをこのより大きなディスクにクローンします。「適用」をクリックした後、コンピューターの電源を切るオプションをクリックすることを忘れないでください。
- システムディスクをこのより大きなディスクに交換するか、BIOSを変更してより大きなディスクから起動するようにします。
Windows 11/10/8/7/Vista/XPコンピューターでCドライブに領域を追加する以外に、NIUBI Partition Editorは他の多くのディスク/パーティション管理操作を行うのに役立ちます。