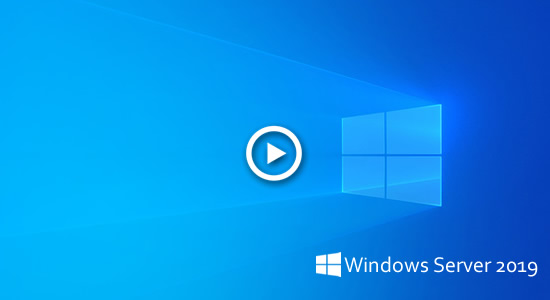以前の Windows バージョンと同様に、Windows Server 2019 のディスクパーティションもディスク領域が不足します。バックアップやプロジェクトに使用されるデータドライブの場合、ファイルを転送したり、ファイルの出力場所を他のドライブに変更したりできます。しかし、システム C ドライブの場合は、はるかに複雑です。この記事では、ディスククリーンアップやその他の方法を使用して Windows Server 2019 でディスク領域を解放する方法を紹介します。その後、C ドライブのディスク領域を解放できます。十分な空き領域を解放できない場合は、他のパーティションから領域を追加することをお勧めします。
Windows Server 2019 ディスククリーンアップユーティリティを実行する
以前のバージョンと同様に、Windows Server 2019 にはディスク領域を解放するのに役立つ組み込みの「ディスククリーンアップ」ユーティリティがあります。ディスクドライブ内の不要なファイルやジャンクファイルのほとんどをスキャンして削除できます。私は Windows XP からディスククリーンアップを使用していますが、その GUI と手順は 10 年以上同じままです。簡単で高速であり、最も重要なのは安全であるため、私は今でもこのネイティブツールを使用するのが好きです。
ディスククリーンアップツールを使用して Windows Server 2019 のディスク領域を解放する方法:
- キーボードでWindowsとRを同時に押し、cleanmgrと入力してEnterキーを押します。
- ドロップダウンボックスで C: ドライブを選択し、[OK] をクリックします。
- 削除したいファイルの前のチェックボックスをクリックします。
- [OK] をクリックすると、ディスククリーンアップがジャンクファイルのクリアを開始します。
毎回ファイルを手動で選択したくない場合は、コマンドで自動的にクリーンアップする手順に従ってください。
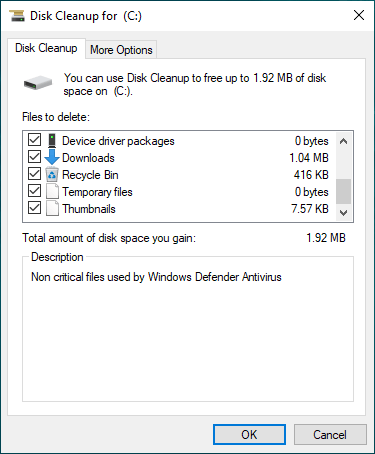
私のテストサーバーは新しくインストールされたため、クリーンアップするジャンクファイルはほとんどありません。長時間実行されているがディスクをクリーンアップしたことがないサーバーの場合、はるかに多くの空き領域が得られます。20GB 以上の空き領域を取得できない場合は、以下の追加の方法を試すことができます。
Windows Server 2019 でディスク領域を解放するための追加オプション
1. シャドウコピーの削除
シャドウコピーを有効にしている場合は、以前のコピーを削除できます。
- Windows ファイルエクスプローラーを開きます
- C ドライブを右クリックし、プロパティをクリックし、シャドウコピーに切り替えます。
- 以前のコピーを選択し、今すぐ削除をクリックします。
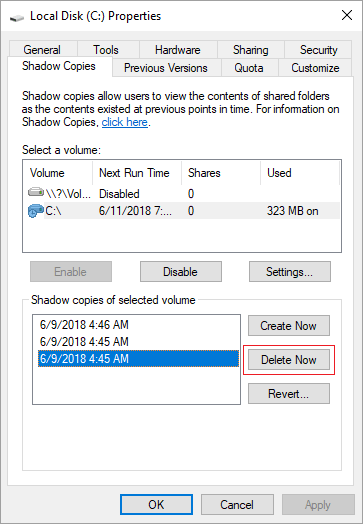
2. ごみ箱のリセット
SHIFT キーを押さずに DEL キーを押して削除されたすべてのファイルはごみ箱に移動し、誤って削除した場合に手動で元の場所に戻すことができます。ごみ箱はデフォルトで C ドライブの領域の一部を使用するため、ごみ箱内のファイルが多いほど、C ドライブの空き領域が少なくなります。
ごみ箱の場所を他の大きなパーティションに変更できます。
- ごみ箱を右クリックします。
- ごみ箱用のドライブを選択します。
- カスタムサイズを選択し、量を入力します。
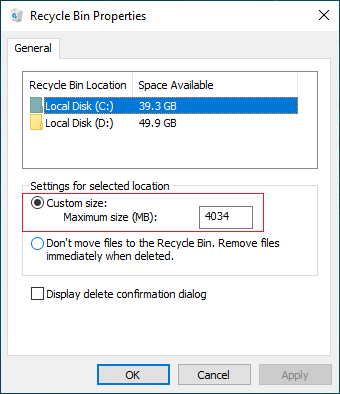
3. ページファイルのリセット
ページファイルはディスク領域の一部を仮想 RAM として使用し、デフォルトでは C ドライブに配置されます。C ドライブの容量が不足している場合は、他のパーティションに変更できます。手順:
- キーボードでWindowsとRを押し、「ファイル名を指定して実行」を開始します。
- sysdm.cpl ,3と入力し、Enter キーを押します。
- 詳細設定タブの [パフォーマンス] で設定をクリックします。
- [仮想メモリ] で変更をクリックします。
- 上部の [すべてのドライブのページングファイルのサイズを自動的に管理する] のチェックを外します。
- D:または他のドライブを選択し、カスタムサイズラジオボタンで初期サイズと最大サイズの量を入力し、設定をクリックします。
- C:ドライブを選択し、ページングファイルなしラジオボタンを選択し、[設定] をクリックします。
- OKをクリックします。(有効にするには再起動が必要な場合があります)
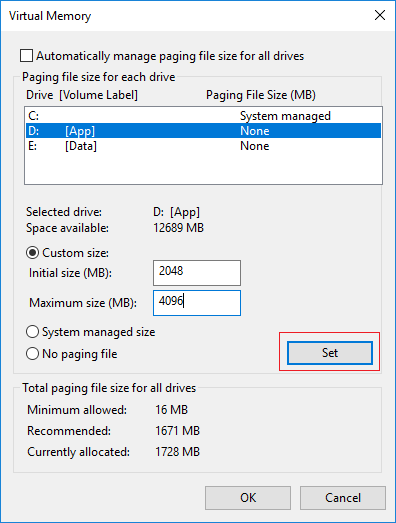
4. アプリのアンインストール
使用しなくなったプログラムや、メーカーからコンピューターにプリインストールされていたプログラムをアンインストールできます。手順:
- 設定を開きます
- アプリ > アプリと機能をクリックします
- 削除したい項目をクリックし、アンインストールをクリックします。
5. 新しい場所にファイルを保存する
アプリ、ドキュメント、音楽、写真、ビデオのデフォルトの保存場所を他の場所に変更できるため、これらの種類の新しいファイルは他のパーティションに保存されます。
- 設定を開きます。
- システム > ストレージをクリックします。
- 「その他のストレージ設定」で、新しいコンテンツの保存場所を変更するをクリックします。
- ドロップダウンメニューをクリックして新しい場所を選択します。
6. 出力場所の変更
すべてのプログラムはデフォルトで C ドライブにインストールされ、多くの場合、そこに出力ファイルも保存されます。ビデオやプロジェクト用のプログラム、および一部の Windows サービスは多くの大きなファイルを出力するため、デフォルトの出力場所を他の大きなドライブに変更することをお勧めします。
7. ストレージ センサーをオンにする
ストレージ センサーは、ドライブの容量が不足している場合に自動的にディスク領域を解放できます。一時ファイルや、ごみ箱やダウンロードフォルダ内のファイルを削除できます。Windows Server 2019 でストレージ センサーを有効にするには:
- 設定を開きます
- システム > ストレージに移動します
- 右側の [ストレージ センサー] で [オフ] を [オン] に切り替えます。
他のパーティションから C ドライブに空き領域を追加する
Google で検索すると、Windows Server 2019/2022 で領域を解放するための 10 以上の方法が見つかるかもしれません。もちろん、十分な時間があればそれらすべてを試すことができます。しかし、C ドライブに十分な空き領域を取得するには、最も効果的な方法は、他のパーティションから空き領域を移動することです。
パーティションはすでに割り当てられていますが、データを失うことなくパーティションサイズを変更することができます。安全なパーティションソフトウェアを実行して大きなパーティションを縮小し、同じディスク上に未割り当て領域を作成します。その後、未割り当て領域を C ドライブに追加します。このようにして、C ドライブに再び十分な空き領域ができ、オペレーティングシステム、プログラム、その他すべては以前と同じままです。
ダウンロード NIUBI Partition Editor を実行し、ビデオの手順に従ってください:
- このソフトウェアは最初に仮想モードで動作するように設計されており、「適用」をクリックして確認するまで実際のディスクパーティションは変更されません。
- RAID アレイの種類に関係なく、アレイを壊したり RAID コントローラーに操作を行ったりしないでください。ビデオの同じ手順に従うだけです。
- ディスク全体がいっぱいの場合、手順に従ってディスクをより大きなものにクローンし、追加の領域を C ドライブに追加します。
パーティションの縮小と拡張に加えて、NIUBI Partition Editor は他の多くのディスクおよびパーティション管理操作を実行するのに役立ちます。