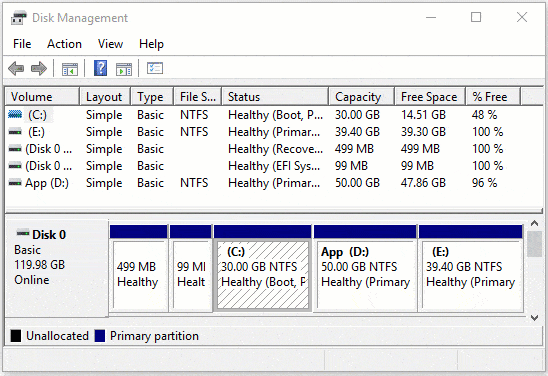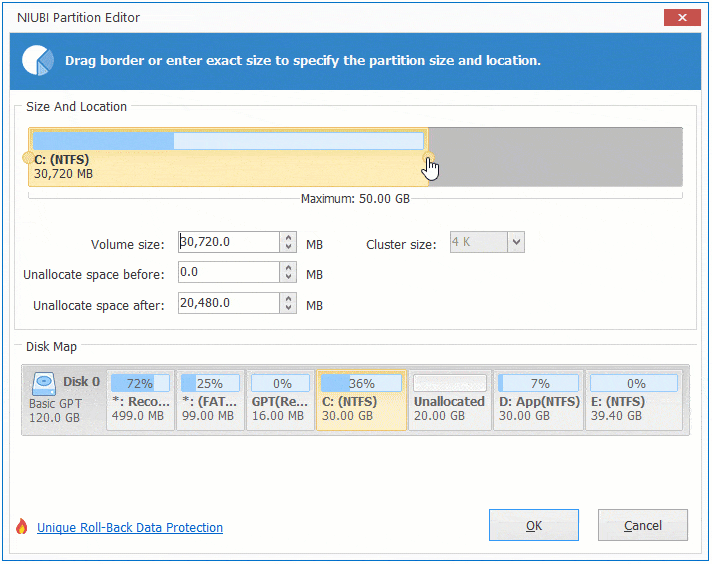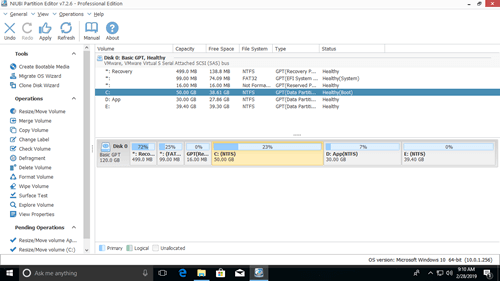Cドライブのディスク容量不足は、Windows 10/11コンピューターでよくある問題です。多くの種類のシステム、ダウンロード、プログラムファイルが継続的にこのパーティションに保存されるため、遅かれ早かれ満杯になります。そうなった場合、誰もオペレーティングシステムとすべてのプログラムを再インストールしたくありません。この問題をより速く、より簡単に解決するには、Cドライブを拡張できます。SSD/HDDのサイズは固定されているため、パーティションを拡張する前に、同じディスク上に未割り当て領域が必要です。このような領域を取得するには、パーティションを削除または縮小することができます。多くの人が、別のボリュームを縮小したり、削除したりした後でも、未割り当て領域を使用してCドライブを拡張できないと報告しています。この記事では、無料ツールを使用してWindows 10/11コンピューターで未割り当て領域を使用してCドライブを拡張する方法を紹介します。
未割り当て領域を使用してCドライブを拡張する無料ツール(Windows 10/11)
Windows 10/11ディスクの管理には、「ボリュームの縮小」および「ボリュームの拡張」機能があり、パーティションサイズを変更するのに役立ちます。ただし、このネイティブツールは、別のパーティションを縮小してパーティションを拡張するのに役立ちません。なぜなら、「ボリュームの拡張」機能は、右側に隣接する未割り当て領域がある場合にのみ機能するためです。「ボリュームの縮小」は、そのような必要な未割り当て領域を作成できません。
テストコンピューターのスクリーンショットに示すように、20GBの未割り当て領域はDドライブから縮小されましたが、Cドライブを右クリックすると、ボリュームの拡張は無効になっています。
この状況でソフトウェアを使用したくない場合は、Windows 10/11で未割り当て領域を使用してCドライブを拡張するには、Dドライブを削除する必要があります。Cドライブの後ろに隣接する未割り当て領域ができ、その後、「ボリュームの拡張」が有効になります。
ソフトウェアなしでWindows 10/11で未割り当て領域を使用してCドライブを拡張する方法:
- Dドライブのすべてのファイルを他のパーティションに転送します。
- D:ドライブを右クリックし、ボリュームの削除を選択します。
- Cドライブを右クリックし、ボリュームの拡張を選択します。
- 「ボリュームの拡張ウィザード」が開かれるので、単に次へをクリックして続行します。
- 利用可能なディスクと領域を選択し、次へをクリックして続行します。
- 完了をクリックして確認し、拡張を開始します。
Dドライブにプログラムをインストールした場合は、Dドライブを削除しないでください。Dが論理パーティションの場合、上記の方法は無効です。なぜなら、Dを削除した後でもCドライブのボリュームの拡張がグレー表示されるためです。
未割り当て領域を使用してWindows 11/10でCドライブを拡張するには、NIUBI Partition Editorがより良い選択肢です。パーティションは削除されません。隣接しているかどうかにかかわらず、未割り当て領域をCドライブに追加することができます。他のツールよりも優れており、革新的な1秒ロールバック、任意キャンセル、仮想モードテクノロジー、およびパーティションの移動と拡張をはるかに高速かつ安全に行うための高度なファイル移動アルゴリズムを備えています。
隣接していない未割り当て領域を使用してWindows 10/11でCドライブを拡張する
ディスクの管理を使用してDまたはEドライブを縮小し、未割り当て領域を取得した場合、NIUBI Partition Editorは中間パーティション(D)を右に移動し、未割り当て領域をCドライブに隣接させることができます。その後、パーティションを削除することなくCドライブを拡張できます。Windows 11/10/8/7/Vista/XPホームコンピューターユーザー向けの無料版があります。
ダウンロード無料版を起動し、Windows 10/11で隣接していない未割り当て領域を使用してCドライブを拡張する手順に従ってください:
ステップ1:D:ドライブを右クリックし、「サイズ変更/移動」を選択し、ポップアップウィンドウでDドライブの中央を右方向にドラッグします。
ステップ2:C:ドライブを右クリックし、再度「サイズ変更/移動」を選択し、ポップアップウィンドウで右境界線を右方向にドラッグします。
Windows 11/10で未割り当て領域を使用してCドライブを拡張する方法については、ビデオをご覧ください:
他のディスク上の未割り当て領域を使用してパーティションCを拡張する
一部のコンピューターでは、同じディスク上に他のボリュームがないか、十分な空き領域がありません。別のディスク上の未割り当て領域を使用してCドライブを拡張したい場合、ハードディスクのサイズは固定されているため、ソフトウェアではできません。この場合、ディスクをより大きなものにコピーし、追加のディスク領域でパーティションを拡張できます。
要約
Windows 10/11ネイティブのディスクの管理は、左側に未割り当て領域を作成したり、パーティションを移動したりすることはできません。したがって、ほとんどの場合役に立ちません。Windows 10/11で未割り当て領域を使用してCドライブを拡張するには、NIUBI Partition Editorがより良い選択肢です。未割り当て領域の移動、パーティションの縮小および拡張に加えて、コピー、結合、変換、デフラグ、ワイプ、非表示、不良セクタのスキャン、ファイルシステムの最適化など、他の多くの操作を行うのに役立ちます。