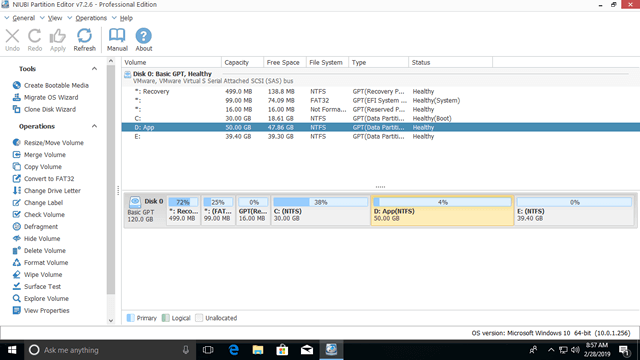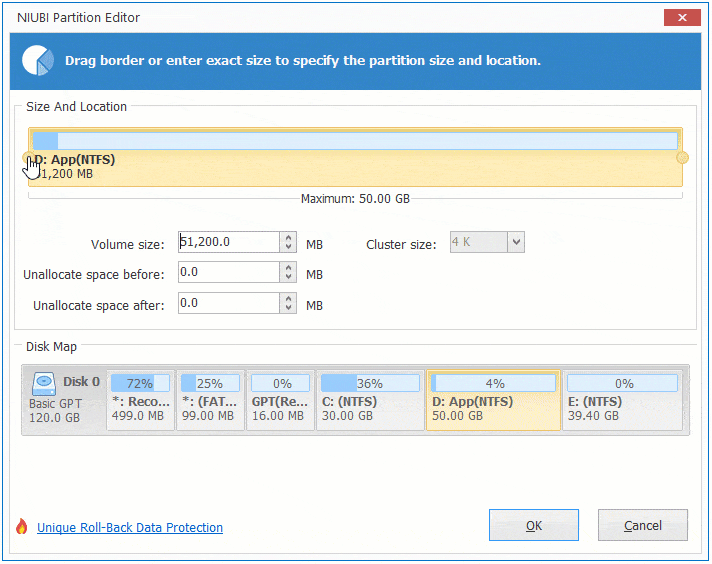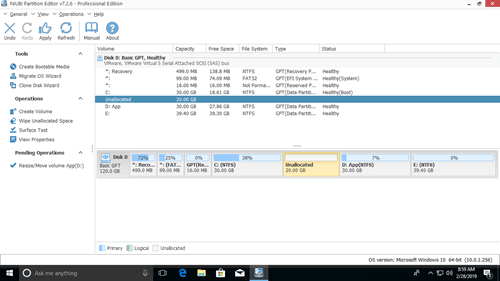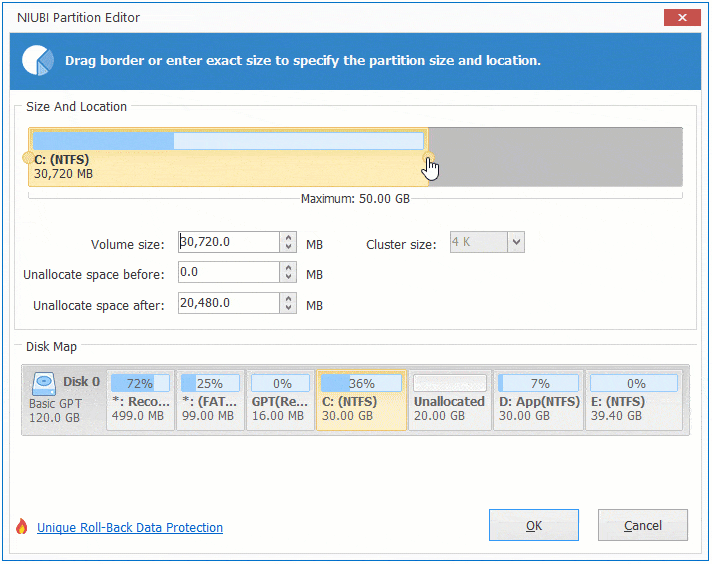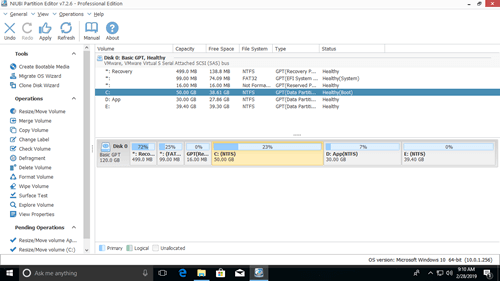Cドライブのディスク容量不足は、Windows 10/11コンピューターでよくある問題です。この問題を解決するために、誰もがOSとすべてのプログラムを再インストールすることを好みません。データを失うことなくCドライブにさらに領域を追加できれば、それに越したことはありません。Windows 10/11コンピューターでCドライブにディスク領域を追加するには、Windowsネイティブのディスクの管理とサードパーティのパーティションソフトウェアの2種類のツールがあります。いくつかの欠点があるため、ディスクの管理は特定の条件下でのみCドライブの領域を増やすことができます。この記事では、両方の種類のツールを使用してWindows 10/11コンピューターでCドライブに領域を追加する方法を紹介します。

1. ソフトウェアなしでWindows 10/11でCドライブに領域を追加する
Windows 11/10/8/7には、ディスクの管理とdiskpartの2つのネイティブツールがあります。ディスクの管理にはグラフィックインターフェイスがあります。diskpartはコマンドプロンプトを介して機能するため、一般的なユーザーには少し難しいです。これら2つのネイティブツールは異なる方法で機能しますが、同じ欠点があります。Cドライブに領域を追加する前に、右側の隣接するパーティション(D:など)を削除する必要があります。
どちらのネイティブツールにも縮小機能がありますが、Dまたは他のパーティションを縮小した後にCドライブを拡張することはできません。なぜなら、ネイティブツールは未割り当て領域を左隣接パーティションにしか追加できないからです。
スクリーンショットに示すように、テストコンピューターでD:ドライブを縮小した後、20GBの未割り当て領域を取得しました。その後、Cドライブはこの未割り当て領域と隣接しておらず、Eは右側にあるため、両方のパーティションでボリュームの拡張はグレーアウトしています。
Dドライブを削除して隣接する未割り当て領域を取得した後にのみ、ディスクの管理を使用してCドライブを拡張できます。そのようなパーティションがない場合、または削除できない場合は、サードパーティソフトウェアを使用する必要があります。
プログラムをインストールした場合は、Dドライブを削除しないでください。削除できる場合は、事前に他のパーティションにファイルを転送することを忘れないでください。
ディスクの管理を使用してWindows 10/11でCドライブに領域を追加する方法:
- Windows + Xを押し、リストから「ディスクの管理」をクリックします。
- Dドライブを右クリックし、ボリュームの削除を選択します。
- Cドライブを右クリックし、ボリュームの拡張を選択します。
- ポップアップ表示されるボリュームの拡張ウィザードで次へから完了までクリックして従います。
Dが論理パーティションの場合、ディスクの管理はDを削除した後でもCドライブを拡張できません。
2. 無料ソフトウェアを使用してD/EからCドライブに領域を追加する
明らかに、他のパーティションを削除してCドライブを拡張するのは良い考えではありません。ディスクの管理よりも優れており、NIUBI Partition Editorはパーティションを縮小する際に左側に未割り当て領域を作成できるため、Cドライブを簡単に拡張できます。このようにして、OS、プログラム、関連設定、その他すべては以前と同じ状態に保たれます。
市場には多くのソフトウェアがありますが、パーティションサイズを変更する際に潜在的なシステム損傷やデータ損失のリスクがあるため、最初にバックアップを作成し、最も安全なものを実行する方が良いでしょう。他のソフトウェアよりも優れており、NIUBI Partition Editorにはシステムとデータを保護するための高度な1秒ロールバック、仮想モード、任意キャンセル、ホットクローン技術があります。Windows 11/10/8/7/Vista/XPホームコンピューターユーザー向けの無料版があります。
ダウンロード無料版を起動すると、右側にパーティション構造やその他の情報を含むすべてのディスクが表示されます。選択したディスクまたはパーティションに対する利用可能な操作は、左側と右クリックでリストされます。
Windows 10/11/8/7でDからCドライブに領域を追加する手順:
① D:ドライブを右クリックし、「サイズ変更/移動」を選択します。ポップアップウィンドウで左境界線を右方向にドラッグするか、「前の未割り当て領域」のボックスに量を入力します。(1GB=1024MB)
② C:ドライブを右クリックし、再度「サイズ変更/移動」を選択し、ポップアップウィンドウで右境界線を右方向にドラッグします。
③ 左上の適用をクリックして確認し、実行します。(このステップの前は実際のディスクパーティションは変更されません。)
3. 隣接していないパーティションからCドライブに空き領域を追加する
一部のコンピューターでは、隣接するパーティション(D:)に十分な空き領域がありません。その場合は、同じディスク上の隣接していないパーティションからC:ドライブに空き領域を追加できます。
Windows 10/11でE(隣接していないパーティション)からCドライブにさらに領域を追加する方法:
- 上記の手順1に従って隣接していないパーティション(E:)を縮小し、左側に未割り当て領域を作成します。
- パーティションD:を右クリックして「サイズ変更/移動」を選択し、ポップアップウィンドウでDドライブの中央を右方向にドラッグすると、未割り当て領域がCドライブの後ろに移動されます。
- 手順2に従って未割り当て領域をCドライブに結合します。
Windows 11/10/8/7で他のパーティションからC:ドライブに領域を追加する方法については、ビデオガイドをご覧ください:
4. 別のディスクを使用してWin10でCドライブにさらに領域を追加する
一部のコンピューターでは、他のパーティションがないか、同じディスクに十分な空き領域がありません。その場合、どのソフトウェアも別のディスクからCドライブに領域を追加することはできません。なぜなら、物理ディスクのサイズは固定されているからです。ただし、NIUBI Partition Editorを使用してWindows 11/10/8/7でCドライブにディスク領域を追加する方法はまだ2つあります。
- データボリュームを別のディスクに移動し、それを削除してそのディスク領域をCドライブに追加します。
- システムディスクをより大きなものにクローンし、追加のディスク領域でCドライブを拡張します。
パーティションを縮小し、Windows 11/10/8/7/Vista/XPでCドライブに領域を追加する以外に、この無料パーティションマネージャーは他の多くのディスク管理操作を行うのに役立ちます。